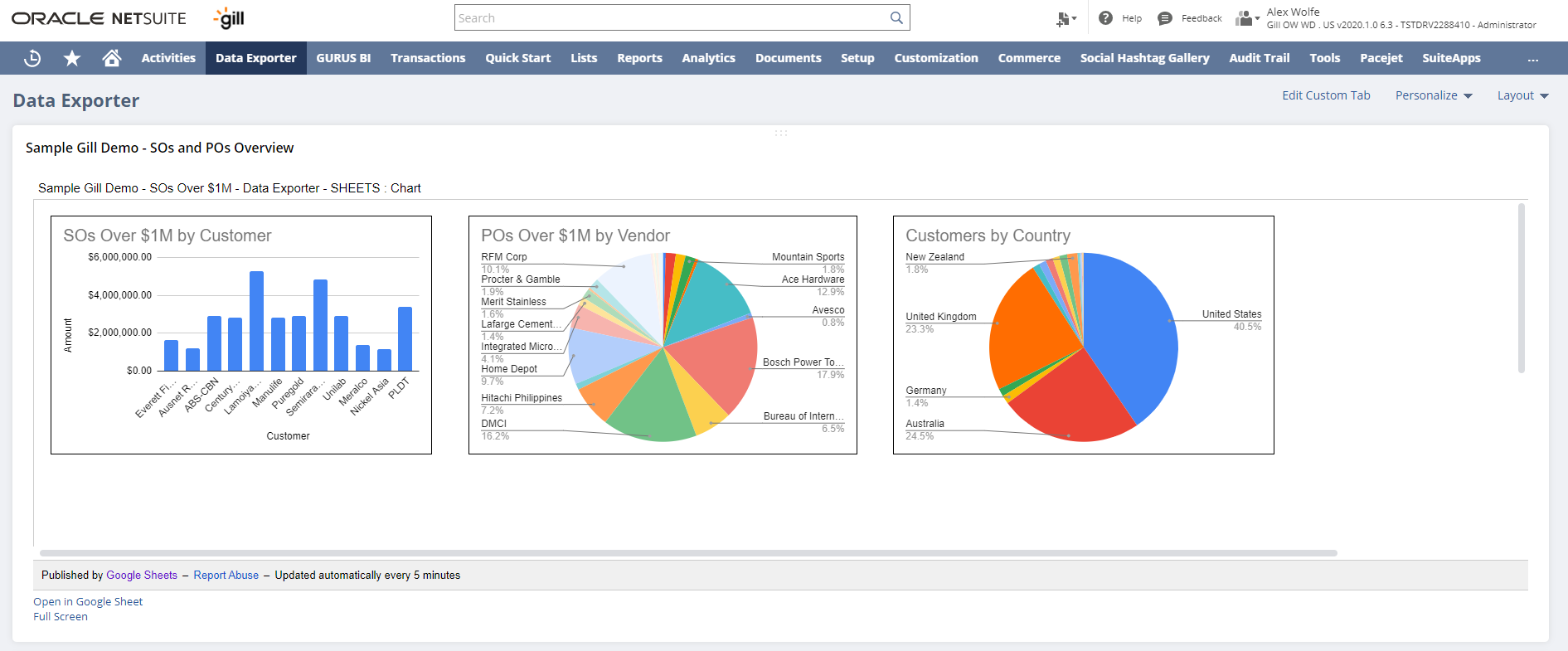
GURUS NetSuite Data Exporter version premium guide d'instructions
Ce guide complet est destiné aux clients NetSuite qui utilisent actuellement la version Premium de GURUS NetSuite Data Exporter. Vous y trouverez des instructions détaillées sur l'activation et la consultation de votre licence ainsi que sur l'intégration des feuilles dans NetSuite à l'aide de Data Exporter.
Pour toute question supplémentaire concernant l'exportateur de données GURUS NetSuite, veuillez consulter notre page produit FAQ ou contacter notre équipe d'assistance produit à l'adresse support@gurussolutions.com.
Table des matières :
Obtenez de l'aide pour l'installation
1. Activation et consultation de la licence
Vous pouvez activer et gérer la licence de votre produit à l'aide d'un simple écran.
- Localisez l'onglet central "Data Exporter" et naviguez vers "Data Exporter > Data Exporter Configuration > Data Exporter Licensing".
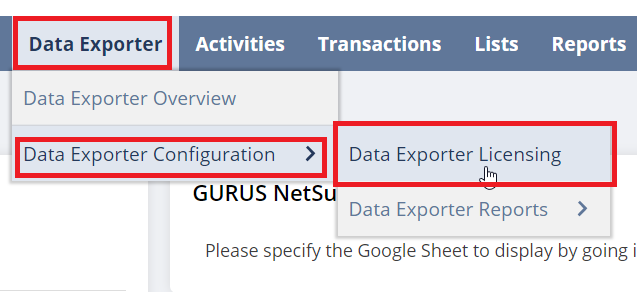
- Si vous utilisez l'outil GURUS NetSuite Data Exporter pour la première fois, vous serez accueilli par le message suivant :
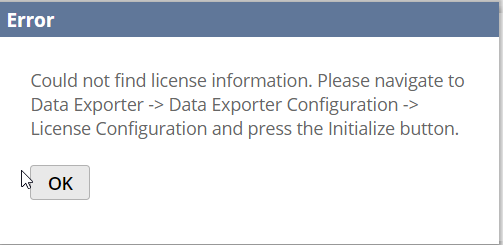
- Appuyer sur le bouton d'initialisation
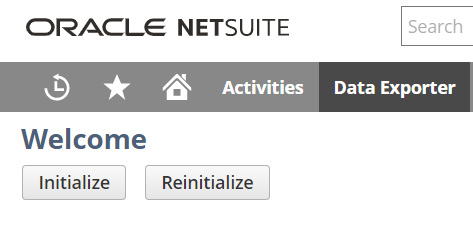
- La page récupère votre licence si vous en avez une et l'affiche comme dans l'exemple suivant :
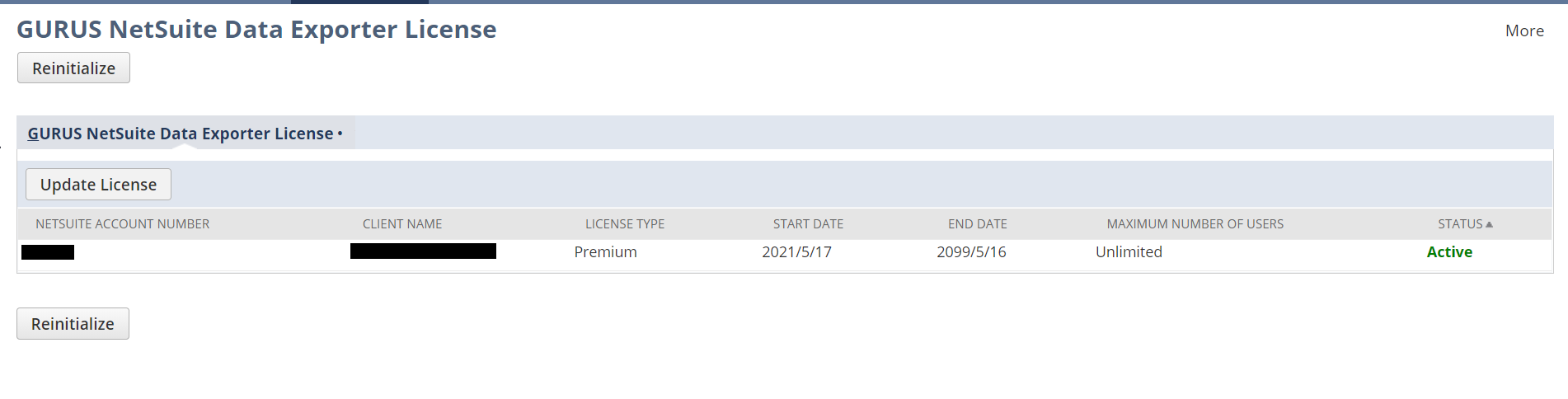
- Si vous devez mettre à jour votre licence, cliquez simplement sur le bouton "Mettre à jour la licence".
- Vous pouvez également cliquer sur le bouton Réinitialiser pour forcer une réinitialisation de la licence en cas d'erreurs et recommencer à l'étape 1.
2. Intégration d'une feuille dans NetSuite
Cette section explique comment ajouter une feuille Google à un tableau de bord NetSuite à l'aide du portlet personnalisé GURUS NetSuite Data Exporter. Vous pouvez ajouter ces rapports au tableau de bord Data Exporter ou à tout autre tableau de bord de votre choix. Consultez l'aide de NetSuite pour en savoir plus sur les portlets, les tableaux de bord et la publication de tableaux de bord.
2.1 Publier votre feuille Google pour l'intégrer
Consultez l'aide Google sur le sujet : https://support.google.com/docs/answer/183965?hl=en
- Connectez-vous à la feuille Google sur laquelle vous utilisez l'application GURUS NetSuite Data Exporter.
- Naviguer vers Fichier -> Publier sur le Web
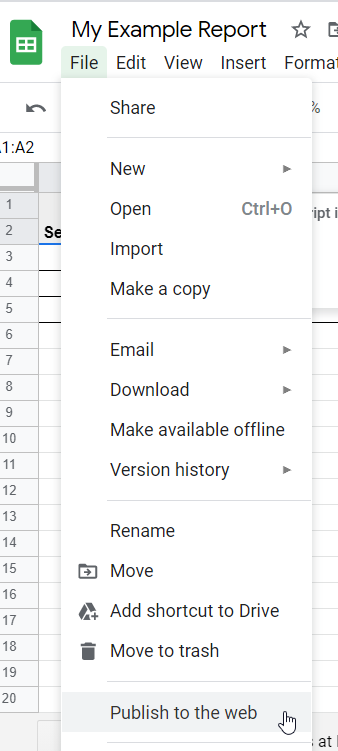
- Dans la fenêtre contextuelle, sélectionnez l'onglet Embed.
- Dans la liste déroulante, sélectionnez la partie du document que vous souhaitez intégrer dans NetSuite. Il peut s'agir du document entier ou d'une seule feuille avec quelques graphiques.
- Développez la section Contenu publié et paramètres.
- Sélectionnez l'onglet que vous souhaitez publier à nouveau.
- Sélectionnez Republier automatiquement lorsque des modifications sont apportées pour que le rapport soit mis à jour automatiquement.
- Sélectionnez la catégorie d'utilisateurs à laquelle ce rapport doit être publié. Vous pouvez le limiter à votre propre domaine Google.
• IMPORTANT: Si vous ne limitez pas le partage, le lien sera accessible à toute personne possédant le lien, ou si vous préférez, à toute personne sur Internet. Il est VIVEMENT recommandé de limiter la publication aux utilisateurs de votre organisation. - Cliquez sur le bouton Publier.
- Copiez et conservez uniquement la partie URL du code fourni dans la boîte. Vous ne voulez récupérer que ce qui se trouve entre guillemets après le paramètre SRC. Ex en gras :
< iframe src= " https: //docs.google.com/spreadsheets/d/e/sdgkhgjkwh6436hkjsdhg4k36hjkh-wsjkh643hv8sd-4jkesdhgjk46n4usg84w6sxudhyt389sdkhGDHErhd/pubhtml?gid=12343567&single=true&widget=true&headers=false " > < /iframe>
2.2 Configurer la feuille Google dans NetSuite
- Dans votre instance Netsuite, localisez l'onglet Data Exporter center et naviguez vers "Data Exporter > Data Exporter Configuration > Data Exporter Reports > New".
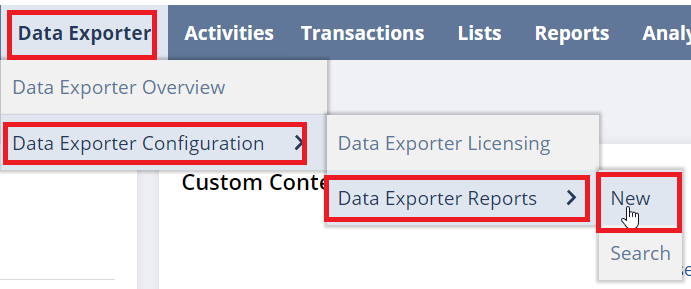
- Donnez un nom à votre rapport et ajoutez l'URL d'intégration que vous avez copiée dans la section 2.1 " dans le champ "Google Sheet Embed URL".
- Facultativement, ajoutez l'URL de la feuille Google elle-même (l'URL dans la barre de recherche de votre navigateur lors de l'affichage de la feuille Google) dans le champ URL de la feuille Google. L'ajout de cette URL affichera un lien à partir de la Portlet qui permettra à l'utilisateur d'afficher et de modifier directement la feuille.
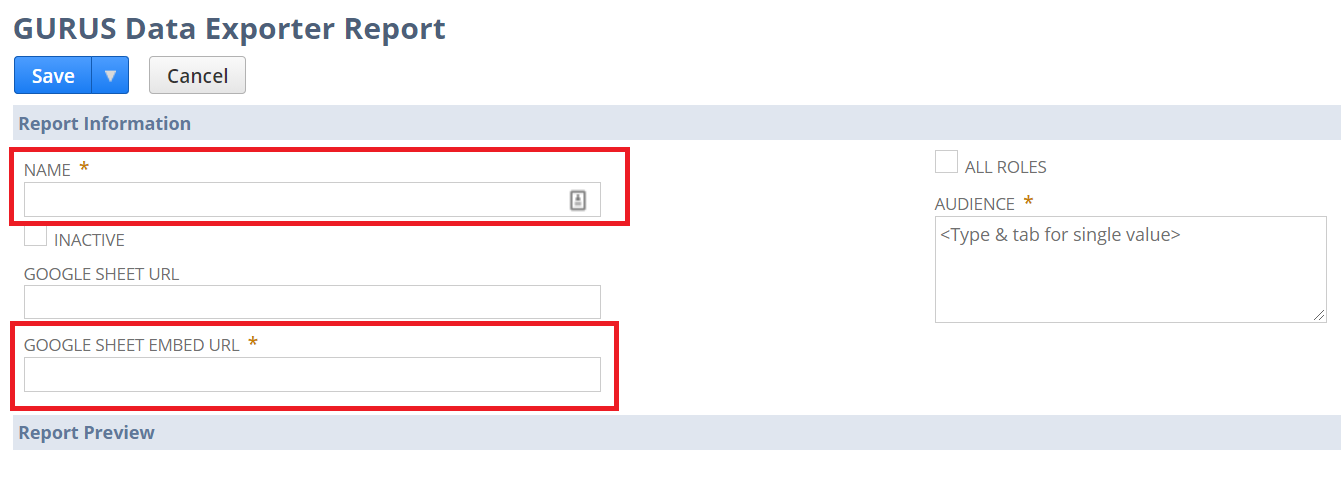
- Dans la case Audience, vous pouvez sélectionner les rôles NetSuite auxquels vous souhaitez autoriser ce rapport à être défini dans leurs portlets NetSuite. Si tous les rôles sont autorisés, vous pouvez cliquer sur la case Tous les rôles.
- Sauvegarder l'enregistrement.
- Vous pouvez maintenant voir un aperçu de l'intégration au bas de l'enregistrement.
2.3 Configurer le Portlet
Une fois que vous avez créé un rapport Data Exporter comme décrit dans la section 2.2 ci-dessus, vous pouvez utiliser ces rapports dans les portlets. Dans cette section, nous allons décrire comment configurer un rapport dans une portlet.
- Naviguez jusqu'au tableau de bord auquel vous souhaitez ajouter le portlet (ex : le tableau de bord de l'accueil ou le tableau de bord de l'exportateur de données).
- Appuyez sur le bouton "personnaliser" et créez un "Portlet personnalisé".
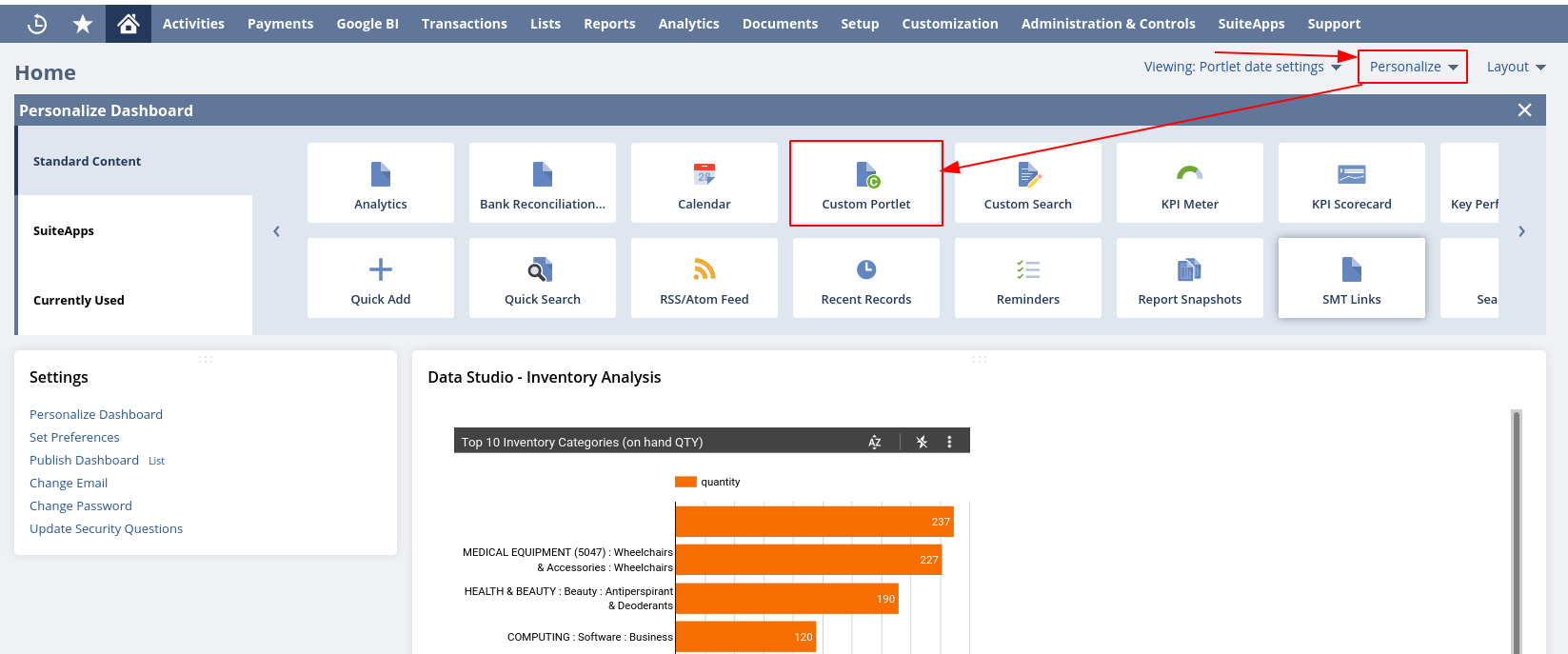
- Dans le menu de droite (3 points verticaux), sélectionnez "Configurer"

- Choisissez "GURUS NetSuite Data Exporter Portlet" comme source et appuyez sur enregistrer.
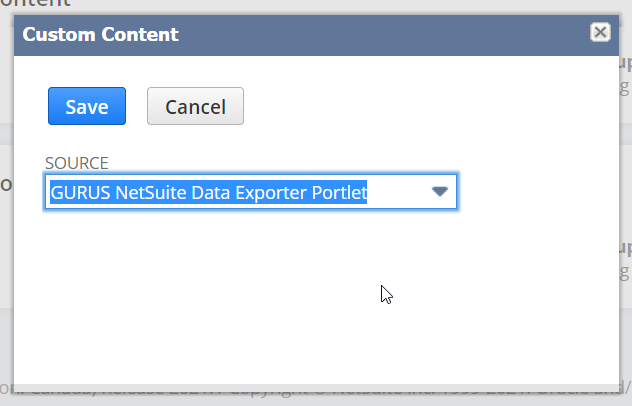
- De nouveau, dans le menu de droite (3 points verticaux), cliquez cette fois sur "Editer"

- Donnez une hauteur (en pixels) au portlet. Commencez par 500 et vous pourrez l'ajuster à votre convenance par la suite.
- Choisissez votre rapport dans la liste déroulante "Rapport d'exportateur de données".
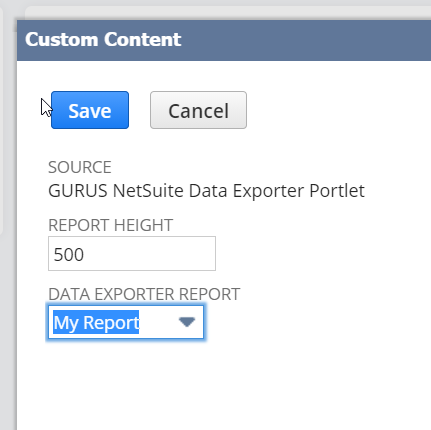
- Cliquez sur Enregistrer. Le rapport intégré est maintenant affiché dans votre tableau de bord. Facultatif : Consultez l'aide de NetSuite pour savoir comment publier des tableaux de bord pour d'autres utilisateurs.
Obtenez de l'aide pour l'installation
