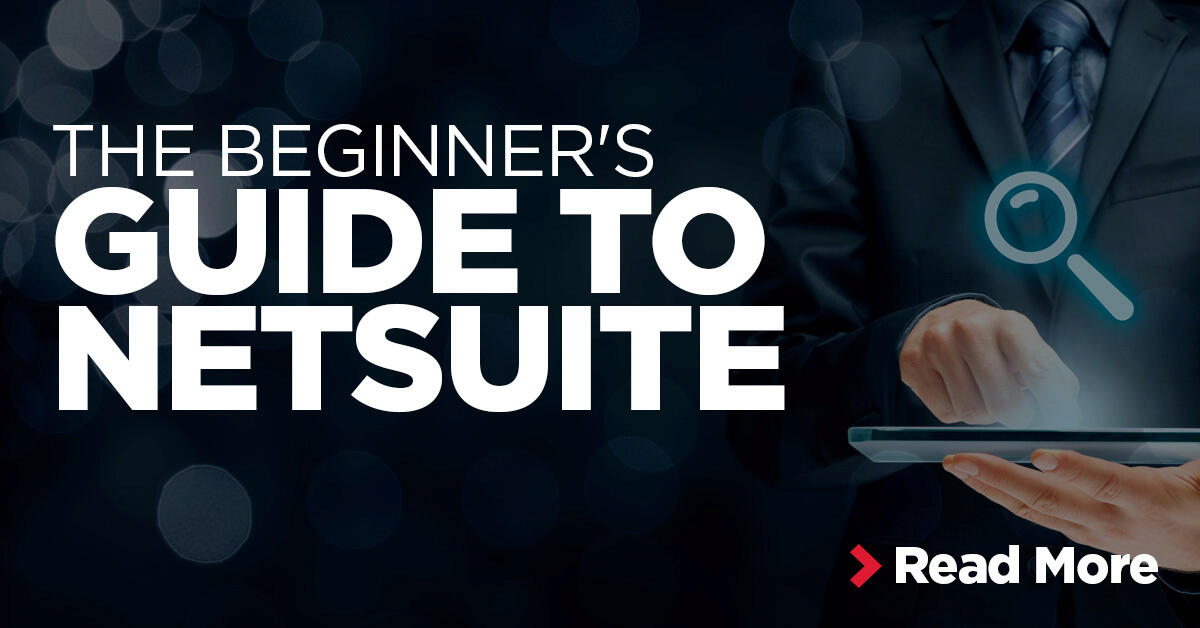How can you create and customize a NetSuite dashboard suited for every role within your organization?
In this in-depth NetSuite dashboard walkthrough, our NetSuite Guru runs you through what Oracle NetSuite dashboards look like for your role, how can you customize dashboards for roles within your company, and how you can control which permissions are applied for each person or department.
Get an introduction to some of the functionalities and customizations of NetSuite dashboards, and learn how to perfectly tailor your dashboard for your role.
Ask about NetSuite Dashboards and more!
Video Transcript
Today we're going to be looking at a NetSuite SuiteSuccess instance for the warehouse and distribution vertical.
In the top right, you can see that I'm logged in as a CFO, but we'll also be reviewing roles for warehouse operations and the controller role. Now, remember that NetSuite roles are configurable, and we can control which permissions are applied to which roles, and which dashboards are also configured for certain roles.
In SuiteSuccess, we actually have thirteen pre-configured roles for the warehouse and distribution vertical, but in this case, we'll be reviewing just these three roles for today.
At the top of our page, we can see the global search bar - This is where we can query the suite. In this case, when I search “Smith” I can actually see different record types that I get matches for, whether it's a customer, employee, contact, or opportunity.
And, if I wanted to filter down on that, I can actually use the shorthand for the record type or “CU” for customer and it filters down to only customer results. So, it's easy to find what I need to in multiple ways in that suite.
Besides this, I see my Quick Add or Quick Access menu to easily create new records, whether it's a customer, invoice, etc. This is customizable by the end-users, so I don't need an administrator to change this. I can change it myself.
The Help Center is the next link here. This is a self-service portal to find release notes, user guides, or just articles related to something I'm searching for.
For instance, if I wanted to see the Accounting Preferences and how to configure those, I could search “Accounting” and find the article related to Accounting Preferences. Then that will lead me through the other related articles to find what I'm looking for. So, it's really self-service for the End User.
The next bar here is the Navigation Bar and it starts with the recent records breadcrumb trail. So, whether I want to review a recently accessed bill, or invoice your sales order, I can do it from here.
The next would be the bookmarks list, which is also configurable by the end-user. So, I can change this myself even after administrators have given me access.
The income statement balance sheets are similar to these dashboard tile shortcuts I see here - and I'm on the Home Dashboard right now. Within this, I can set my own preferences, which is the ability to change things like how lists look, or how reports look, or how a dashboard might look, for instance.
Beside that, I see a list of centers. Centers are also configurable and what they do is they list out categories of different links into the system. Writing cheques, deposits, etc. are a good example of how a center is used is actually not only by listing these categories and links but also when we click on this Center it'll show us these links in a dashboard view.
The report center it's going to show me those same categories, but listed in a portlet here, categorizing each of the Saved Searches and just other categorized reports that we might have in the instance and this is a good example of all the standard reports that NetSuite comes with.
As we have over a hundred standard reports at both the summary and detail level for financials, we always start from these standard reports before we try to customize the instance because it always gets us there more quickly.
Back to the Home dashboard, we can now review the other portlets we have here, and we notice that we have Reminders in the top left. We have some dashboard tiles for easy access links to reports and we also will have these Trend Graphs that we can configure ourselves.
Income by Period on the left, Monthly Payables on the right - and these are toggleable by the user themselves. We can change to a weekly view if you wanted to, change to a bar graph if we wanted to - it's really up to the end-user at that point.
In the center, we can see some key performance indicators. Again, these aren't hard set, but they are pre-configured. With SuiteSuccess, so we can give them that value on day one and we even have navigation portlets to get two different quick access links depending on the role we're using.
Right now, we're seeing the CFO Quick Access links where we can look at this from maybe an Executive Management role as well, and this is just showing us different reports or different links in the system that might be relevant.
As we go down, we can see a portlet that's fueled by a saved search. It's giving me cash projections whether it's a “Are Due” versus a “Cash Received”, APO versus AP cash paid, and then finally the “Net Due Owed” and “Net Cash Received” that we can even see a save search again for “year-to-date” sales and “vendor balances account reconciliation.” This is all configurable by the end-user as well.
Let's say, for instance, that I wanted to change the order of these portlets. I could change that, I could hide a few of them if I wanted to. But what if I wanted to add a new portlet, I have my customers here in a list, but I want to visualize that. Well, I can come to the top click “Personalize” and I have options here - whether it's standard content and see we have:
- Calendars
- List
- KPI
- Scorecards
- And more Report Snapshots
I wanted to simply see a snapshot of a report or trend graphs. If I wanted to add the customers’ year-to-date, I'm gonna be looking at report snapshots. I'll just drag this into my dashboard here, close this out, and we can see it's already decided for me. Just start at the Comparative Sales Report but I can change this, I can set this up myself.
Now we have a lot of different snapshots to choose from, but I'll just show you how to quickly get into the Customers By Sales Report, you can see that I can choose the type of chart, the date range and down here I'm gonna actually look at more than the top 5 - let's look at the top 15 for instance. I'll save this in real-time, I can see my top customers by sales in thousands.
These types of reports we can actually zoom into to see a little more detail, we can see here I can go right into the finer detail and I can zoom back out. I can also change how I'm looking at this information. For instance, if I want to see it in a pie chart format instead, I can actually see the top 15 customers and the percentages they represent in terms of revenue. This is for the current period right now.
So, let's say I took away my highest percentage customer here with 27%, I can just toggle down here, remove it and now I'll notice that, without that, the second-place customer now takes up 33%. Just some of those ease-of-use functionalities in any of these reports and dashboards.
We can look at other centers that are pre-configured with financial metrics or other dashboard links. The financial center might be somewhere that we want to put other financial metrics in - maybe it's some KPIs and we have some of the similar metrics as well as the weekly cash projection, and when we look at the financials metrics in the middle, this is pre-configured, to look at this period, last period, and fiscal quarters - period and the last quarter.
But when I come down to some of these metrics, you'll see that they can be visualized by the gross profit percentage. Again, we have one of those trend graphs that we can swap. Now we're looking at it with a bi-period or quarterly view, and when we come out of this, we can actually click on one of these metrics and we'll notice exactly the numbers that make up this calculation.
Of course, some of these are only showing us the metric calculation but others will jump straight into our reports. For instance, when I click on revenue, I'll be brought straight into my Income Statement for the current period - that's what I was just clicking on within the portlet itself. Now we have our first look at in that sweet financial statement, in this case, an income statement, and we'll notice that we have our financial sections of the report based on financial rows.
At the bottom, we're gonna notice our filters. We filter by date, and by subsidiary - in this case, we're looking at the Top-Level Subsidiary, but we could filter down if we had a multi-subsidiary instance. And then finally, we have our column here which is really how we're slicing and dicing our data.
Now, I have the option to actually look at my financial statement by a myriad of segments. Here I have my class or my business lines, my departments, my locations, my subsidiaries, and then we have a couple of options for different accounting periods.
Before I get to that though, let's just look at some of these options at the bottom. I can actually collapse my report entirely and then step out by section. As I've grouped it, I can also create my own Excel graphs, I can export this report into Excel, PDF, CSV, or Word, I can print it, email it, or I can schedule an email.
Now let's say that I wanted to look at this financial report and look at it not just by total, but actually by location. I can do that. I'll refresh this and now I'll actually see my financial report thrown out by location. I have two U.S. locations here. This is just one example of slicing and dicing the data.
I also could be looking at this by Accounting Period, and let's look at more than one period. Let's move back from February, to the previous Q3, and now we're going to see that quick slicing and dicing capability in NetSuite for financial reporting but also other reports, and we can see always breaking out everything pretty easily for us.
If we wanted to jump into the details, you can see that NetSuite even suggests for me to look at the detail report here. Now I'll be looking just at that single accounts for the date range that I chose, and I was looking at the total there, so it'll be all the results. And if I wanted to dive into one of these individually, I could simply go even deeper - I can go right down into the transaction record from the top.
So, now I'm gonna go from that “summary level” to the “detail level,” and finally to the transaction itself. If I wanted to do some sort of inquiry into the transaction itself, from here we can see the status of this invoice - you can see the date and relevant customer. You can even see where it was created from and the items itself. Of course, from this point as well, we could look at related records, which is obviously the payment on the invoice, and you can look at the GL Impact so every record in that suite is always going to show us the non-posting or posting GL Impact. We have the ability to put that in a sub-list view.
Now let's head over to my Controller Role or I'll see that the Home dashboard is similar, but one big difference will definitely be reminders that are set up. Let's keep in mind that as an end-user, I can configure my own reminders. So, if I wanted to see that same reminder for the invoices over 30 days over $50,000, I can also do that. Add it to the bottom - I can change its appearance, make it look like a headline, and I can also remove it.
If you look at these sales orders to invoice, you will see a Bulk Invoicing screen for all the sales letters currently at that stage - approved and ready for invoicing. And we'll see that I have a date at the top that would be applied to all invoices I would create, as well as an ability to add the invoice to a printing queue, or to email them to the customer. In this case, we're respecting a customer preference, which is on the custom record itself.
If I wanted to dive deeper into one of these invoices and create them individually, I could do that as well here we'll notice that there's a shipping cost included, which is actually taking advantage of the native shipping integration with UPS.
You can see the bed invoice is no longer in my queue. Now, we do have centers dedicated to AR and AP, so let's have a look at the AR dashboard. In this dashboard, we can configure reminders specific to the center and performance indicators as well to divert it into the AR aging report and then look at this current period for receivables. You can see the standard 30, 60, 90 and over 90 bands for AR aging - but I can configure this myself.
I have options - I can change the aging to be based on a transaction or due date. I can change the ads update, and I can set up regular or irregular bands. So, if I wanted more precision in my AR aging, I could set up 5 bands of 10 days and refresh. We can throw it onto two more columns or three more columns wide, and I can actually now come down to a particular column and I'm going to get a filtered detail report.
Here, I will see just those invoices for “Smith Supplies” over 50 days overdue, and we can see the invoice’s due dates and ages.
Now, let's go over to my Warehouse Operations Role, where again, I can see a totally unique set of reminders based on the end-users’ preference.
Now, in terms of getting a global view of where my inventory levels are, I can use the Inventory Center and I'm going to see my trend in “daily inventory. “I also have two items here - it's suggesting for me to order. I have one way to look at my inventory snapshot. With my current inventory snapshot report down here, it's going to show that two of these inventory items I have here actually have “preferred stock levels and reorder points” and that's what’s suggesting we order a certain amount.
We have one iPad Pro up here and with a MacBook Pro down here. Now, add the reorder point NetSuite’s going to suggest reordering until you get to the preferred stock level, based on how many are already on hand, and on order.
So, if I return to my Inventory Center and I click on the items to order, I'll now be brought to the Bulk Order Items Page where we have three methods for reordering items. We spoke about a greater point already, but the time phase would be using Demand Planning in NetSuite, so using historical trends in sales in order to predict how much should be purchased.
We can see here for the two locations we have a suggested order for the MacBook Pro at each location, as well as the iPad Pro at each location.
If I wanted to create all of these POS in one step, I could either indicate the exact quantity - let's say I only wanted to purchase five more - you will check out this location and be creating a purchase order for this location. Let's do the same thing for location two. And I also want to make sure that I email the vendor with this PIO so that they're notified that I actually placed the PIO with them. Let's submit and we’re going to process these purchase orders.
Pow we have one PIO already created. Let's take a look at that one and see that the email was actually already sent to the vendor. If I come beneath the Communication Subtab, underneath Messages, and see if there is an email sent out already with the purchase order included. I can have a look at it as well. We have a simple format. In this case, I'm not using one of the advanced PDF layers that NetSuite also has and.
So, my vendors already received it. Now, if we return back to our inventory snapshot, we would see there's even less suggested to order. For instance, we just ordered some on the MacBook Pro, now we're down to 19 left to order. From this report, we also can touch down right into the item record.
As an example, I'm going to use one of these Time Phase Demand Planning items. From here, I can actually do an item 360. Now, let's go right into that sub-tab itself or the item 360 and we can see that at a projected demand, with a certain quantity, a base price, and a projected sales amount, we have the same for the supply. We even have “sales in margin” on “sales order”, on “purchase order”, and we also have a three-way match.
If in the three-way match we can actually see highlighted and identified lines based on if it's a quantity variance or a price variance, this is available not only beneath the item but also on a global level. And, to round out the rest of the item 360, we do have historical item sales, we have purchase orders, we have monthly item quantity sold, and we have open sales orders, so we really do get that 360-degree view for the item.