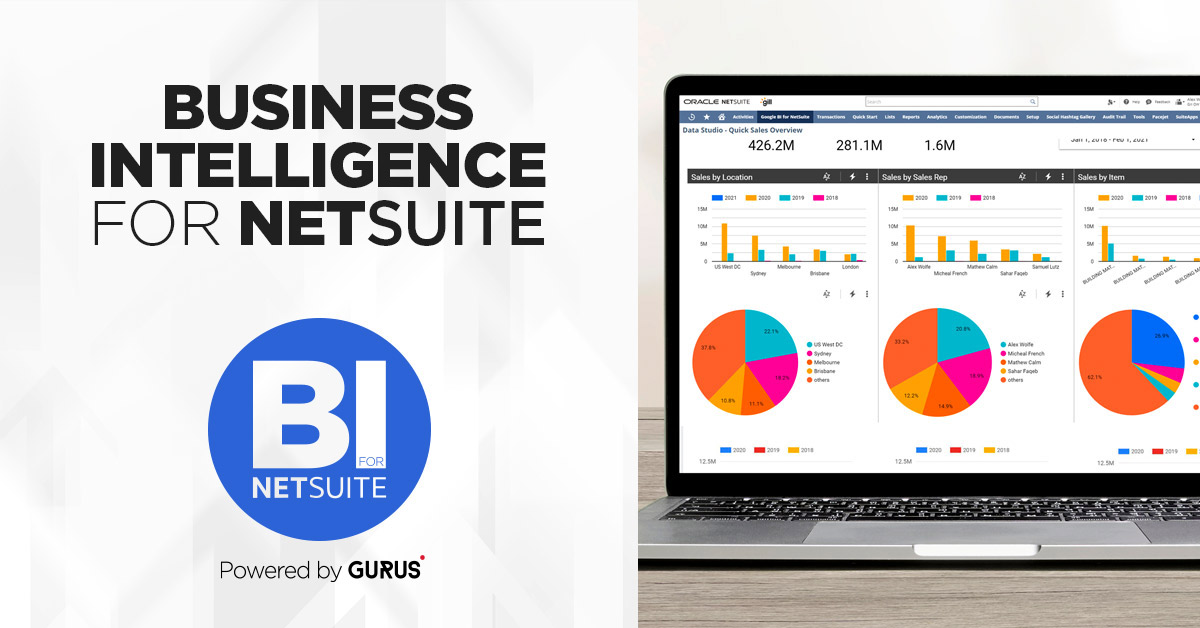It is not uncommon for the NetSuite customer to explore various methods to integrate their CRM and ERP data for improved analytics and visibility into their business processes.
As a first instinct related to their CRM and ERP integration initiative, many organizations initially seek connectors that address their application integration needs in the hopes of centralizing key metrics in their primary system of record.
As a result, these integrations can lead down a long road involving heavy investment in resources and money to achieve their ultimate goal.
Fortunately, not all integration projects require a heavy investment, and in fact the right tools can deliver powerful data analysis in a fraction of the time.
Request More Info About BI Integration: NetSuite to Salesforce
At GURUS Solutions, the in-house product Business Intelligence (BI) for Netsuite is built on a proven Google tech stack.
It allows customers to integrate their Salesforce data with NetSuite for robust analytics on popular data visualization tools such as Looker Studio, Tableau Software and Microsoft Power BI.
Our user guide is designed to walk you through a typical way our customers can have accurate data from a NetSuite and Salesforce integration with our business intelligence tool.
Business Intelligence for Netsuite (Powered by GURUS) is a turnkey analytics solution built on the Google Cloud tech stack leveraging Google’s BigQuery data warehouse.
Installation of the product requires the purchase of a license and a standard activation, which is led by the GURUS product team.
The NetSuite bundle and proprietary GURUS connector synchronizes NetSuite Data with a pre-built data model housed in a data warehouse for consumption.
Configuring the BigQuery Data Warehouse
The first step in connecting your NetSuite data to the Google BigQuery data warehouse is to set up a Google cloud project for BigQuery to enable hosting and billing purposes.
GURUS can host the BigQuery project for you or you can host your own.

Google Cloud Project Setup
Should you choose to create a project and host your open BigQuery data warehouse, you must have the resourcemanager.projects.create permission.
This permission is included in roles like the Project Creator role (roles/resourcemanager.projectCreator), which is granted by default to the entire domain of a new organization and to free trial users.
For information on how to grant individuals the role and limit organization-wide access, see the Managing Default Organization Roles page.
If you do not specify the parent resource, a parent resource is selected automatically if applicable based on the user account's domain.
You can create a new project using the Google Cloud Console, the Google Cloud CLI, or the projects.create() method.
Step 1: Creating a New Google Cloud Project
- Go to the “Manage Resources” page. You can look this page up in the search bar.
- Press on the “Create Project” button in the top left corner.
- Give the project a name.
- Select your company's named organization.
- Choose the GURUS BI folder as a location.
Step 2: Creating a Billing Account
- Only create a billing account if you do not have one.
- Log into GCP with the guidance of the GURUS activation team.
- These steps must be done by a user with the “Billing Account Administrator” role.
- To create a billing account, press on the “Navigation Menu” on the top left of the screen and press on the “Billing” tab.
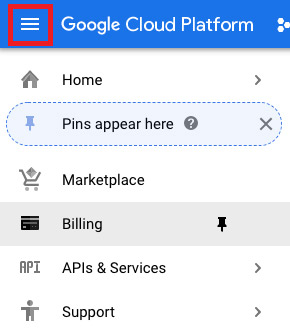
- Select “Manage Billing Accounts.”
- Press on “Create Account” and create the billing account.
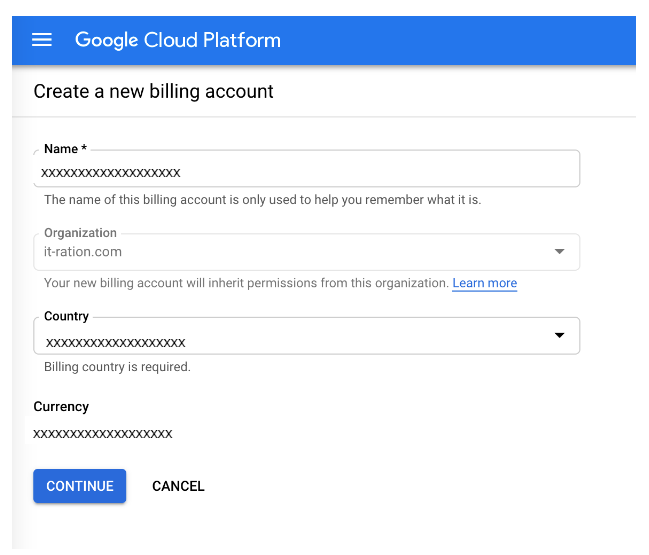
Step 3: Assign Billing Account to the Project
- Has to be done by a user with the role of “Billing Account User.”
- Go to the “Manage Resources” page. You can look this page up in the search bar.
- Press on the “Navigation Menu” on the top left of the screen and press on the “Billing” tab.
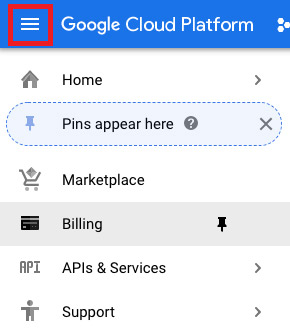
- Press on the “My Projects” tab.
- Press the three dots and select “Change Billing.”
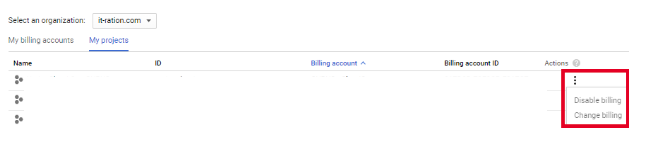
- Assign the customer’s billing account.
Step 4: Setup the Billing and Logs to export to BigQuery for Reporting
As part of the Business Intelligence for NetSuite activation, the GURUS team will set up usage reports to track customer specific metrics, configure Google Cloud service accounts to configure GURUS proprietary BI connector, add Power Users if needed, and set up BigQuery data sets.
Sample Usage Report Provided to Customers

Table creation of the NetSuite data model along with 60+ views, custom records and fields defined by the customer will be configured during activation.
To access BigQuery go to https://cloud.google.com/bigquery/ and login to your Google Account.
Once logged in, Click on View Console.To learn more about this process, please reach out to your designated sales representative or click here for a demo and pricing.
Accessing NetSuite Data Model in Looker
Should you choose to create a project and host your open BigQuery data warehouse, you must have the resourcemanager.projects.create permission.
- Google Account - Confirm that you have access to your Google account
- Google Looker Studio - Confirm you have access to Google Looker Studio by going to: https://lookerstudio.google.com/u/0/navigation/reporting
- By going to "Shared with me" you should see the reports we shared with you.
- BigQuery dataset - Confirm you have access to GURUS BI dataset.
- In Looker Studio, click "Create" and select "Dataset".
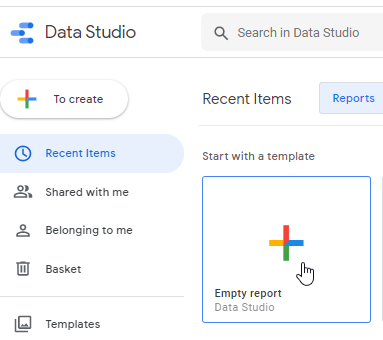
- Select BigQuery.
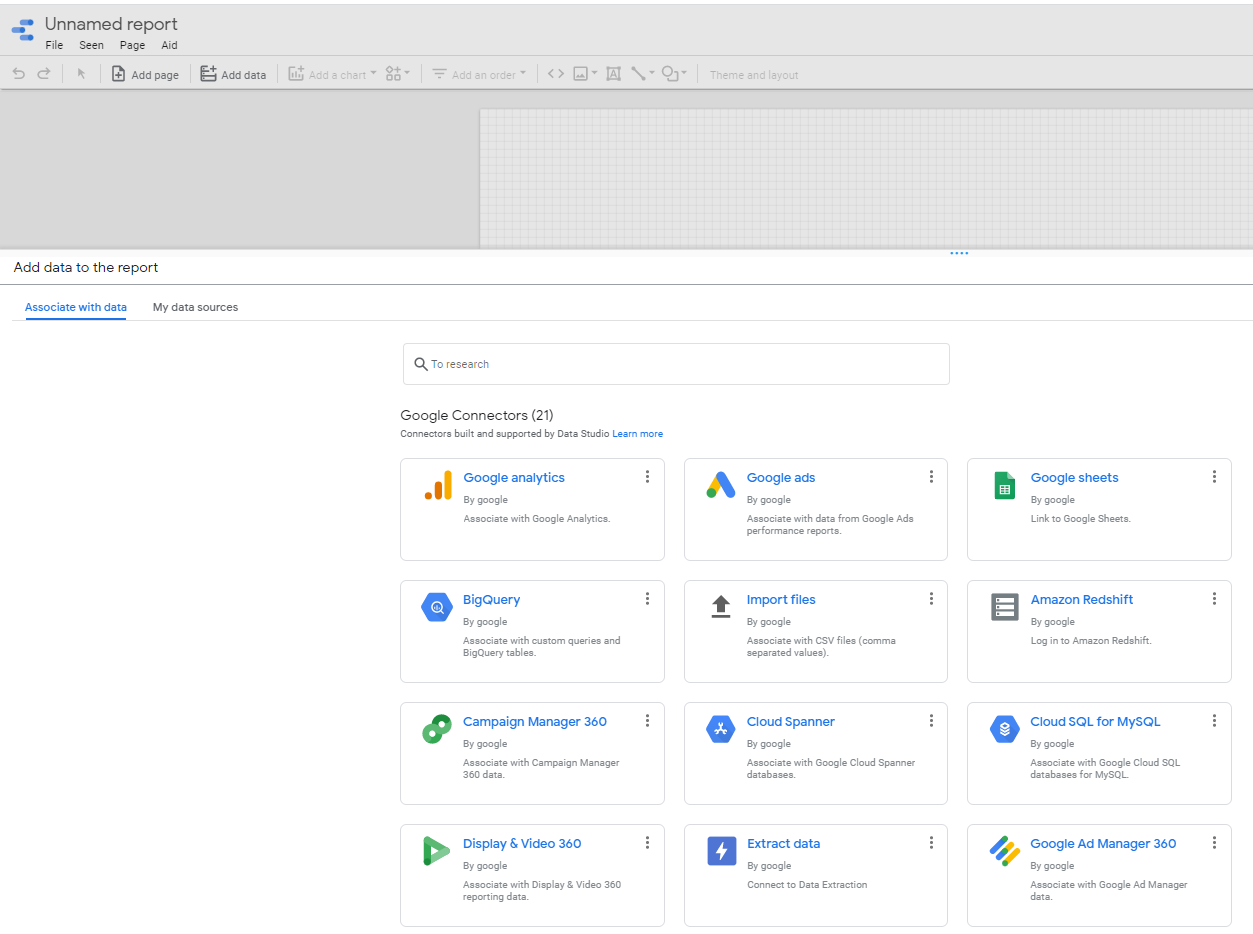
- Select "My Projects".
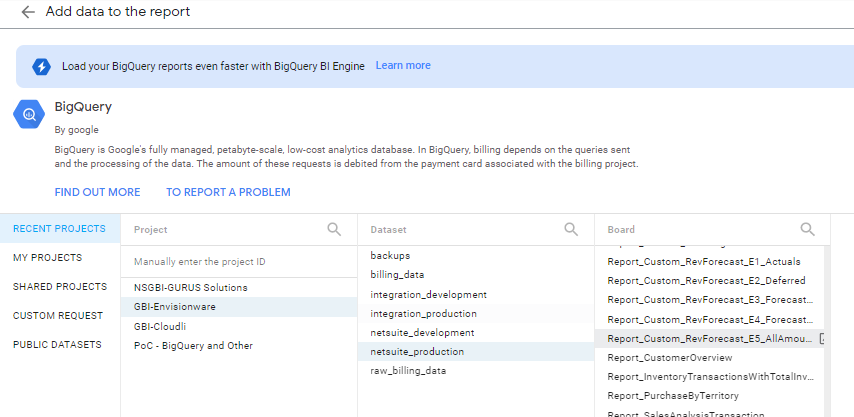
- You should see your project "${customerGcp}".
- Clicking on it, you should see the "netsuite_production" dataset.
Blending Data Sources
If you want a single chart to visualize data from two or more different data sources in Looker Studio, you can blend data to enable your chart to visualize fields from multiple data sources.
This allows you to join the records of one data source to the records of up to four other data sources, as long as those data sources share one or more dimensions as a join key.
For example, the screenshot below shows the Blend Data panel with 3 data sources:
- Website A, Website B, and Mobile Apps A.
- The join key is the Source dimension.
- The blended data source created from this includes all the records from Website A, along with any records from Website B and Mobile Apps A that share the same Source values as Website A.
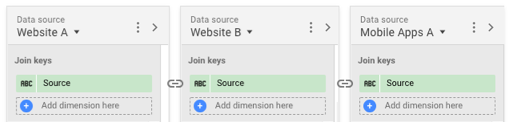
You can create a blended data source from two starting points:
Option 1: In Edit mode in your selected report go to Resource > Manage blends.

Option 2: Select “Blend Data” option in the Data menu on the right.

Once the Blend Data section appears, select 2 or more tables (datasources). Similar to SQL you have 4 methods to join tables: Left, Right, Inner, Full, Cross.
Users can join up to 4 tables with up to 10 fields each.
Step 1: Select “Join another table”, search and select the additional data source to join tables.

Step 2: Select the relevant dimensions and metrics or create calculated metrics as needed from each data source.

Step 3: Set up the join by selecting the relevant join operator and matching dimension(s) as a Join Keys, then save.
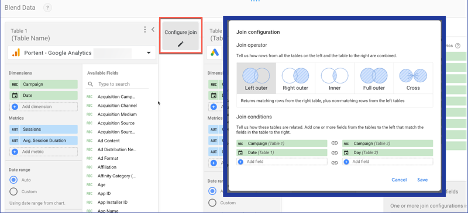
Step 4: Name the new Data Blend and save.
Blended Data Definitions and Join Options
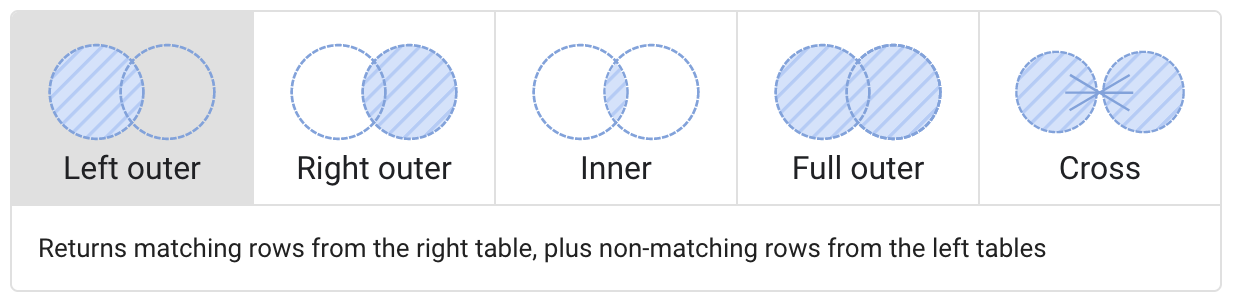
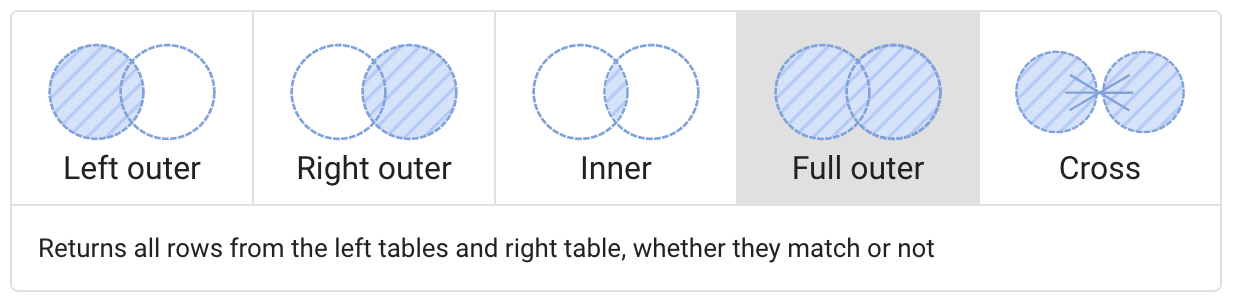
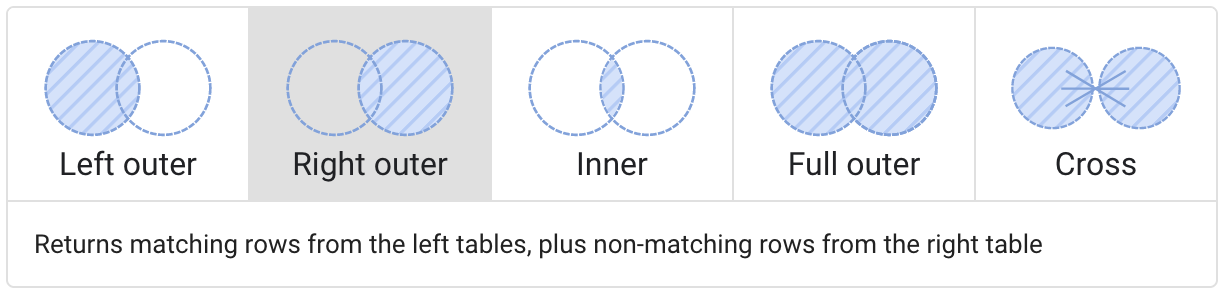
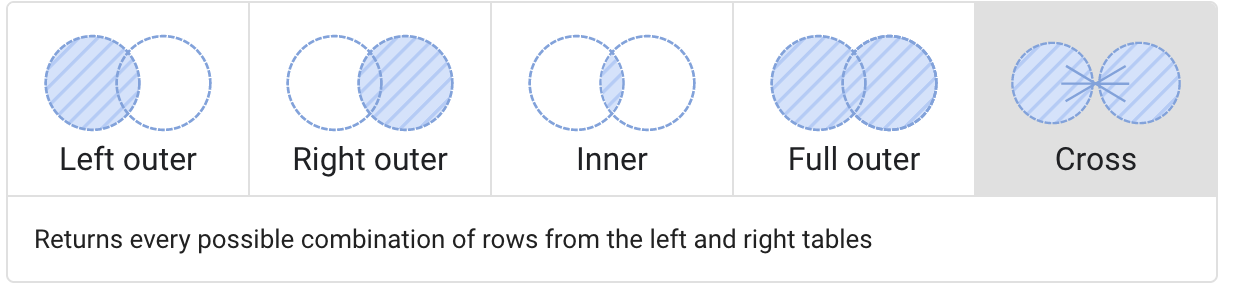
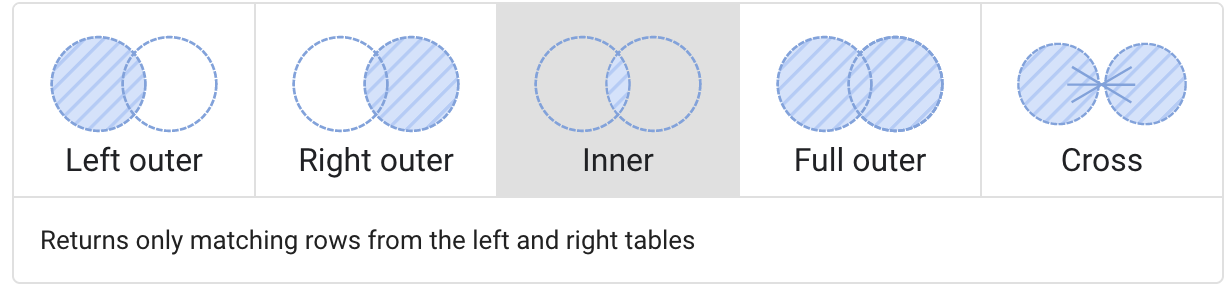

Google Sheets Connection Setup
One of the easiest ways to blend Salesforce CRM data with NetSuite data is to synchronize Salesforce data with a Google Sheet and then leverage a visualization tool like Looker Studio, which will allow the blending of this data with NetSuite data housed in a data warehouse like Big Query.
In fact, a Data Connector for Salesforce is available in the Google Workspace Marketplace free of charge.
Here are the steps to synchronize Salesforce with Google Sheets:
- Open a Google Sheet and go to Extensions/Add-Ons/Get Add-Ons and search for “Salesforce Connector”
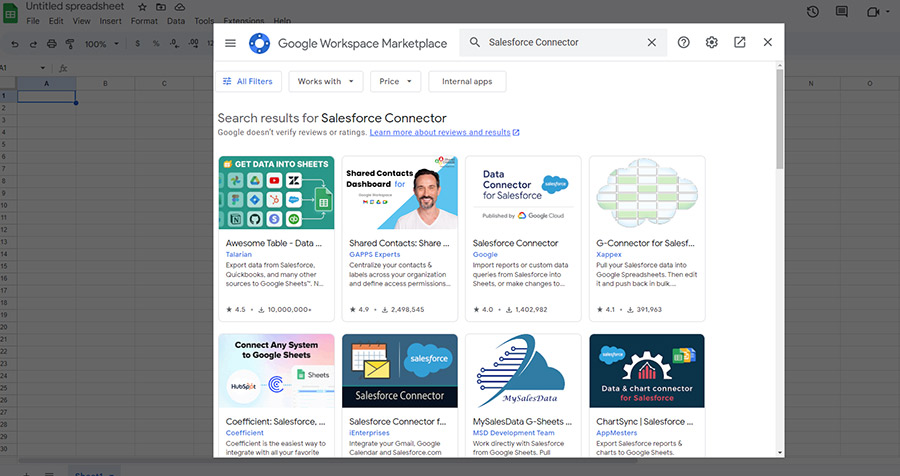
- Select the Data Connector for Salesforce Add-On and follow instructions to synchronize data with Salesforce.
Blending BigQuery NetSuite and Salesforce Data Sheets in Looker Studio
As a first step, you’ll need to access our synchronized Google Sheets (with Salesforce data) in Looker Studio.
You can do this by:
- Google Account - Confirm that you have access to your Google account
- Google Looker Studio - Confirm you have access to Google Looker Studio by going to: https://lookerstudio.google.com/u/0/navigation/reporting
- By going to "Shared with me" you should see the reports we shared with you.
- Google Sheets dataset - Confirm you have access to GURUS BI dataset and Google Sheets dataset.
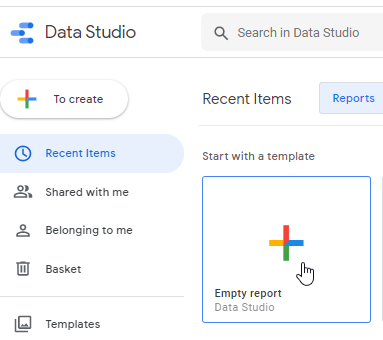
- In Looker Studio, click "Create" and select "Dataset"
- Select your Google Sheets Salesforce dataset and follow the instructions in the Blending Data Sources section above to join Salesforce data in Sheets with NetSuite data in Google BigQuery.
For more complex data integration platforms between NetSuite and Salesforce, with the NetSuite Business Intelligence solution powered by GURUS, Salesforce customers can leverage Apex and Lightning to natively integrate with Google’s BigQuery data warehouse.
Once Salesforce data is pushed to BigQuery, the GURUS BI solution will provide a pre-built NetSuite data model.
This allows the blending of both data sets via almost any data visualization tool in the marketplace, including Looker Studio, which comes standard with GURUS BI and other popular visualization tools such as Tableau Software and Microsoft Power BI.
To learn how Salesforce can integrate with Google BigQuery, check out this blog.
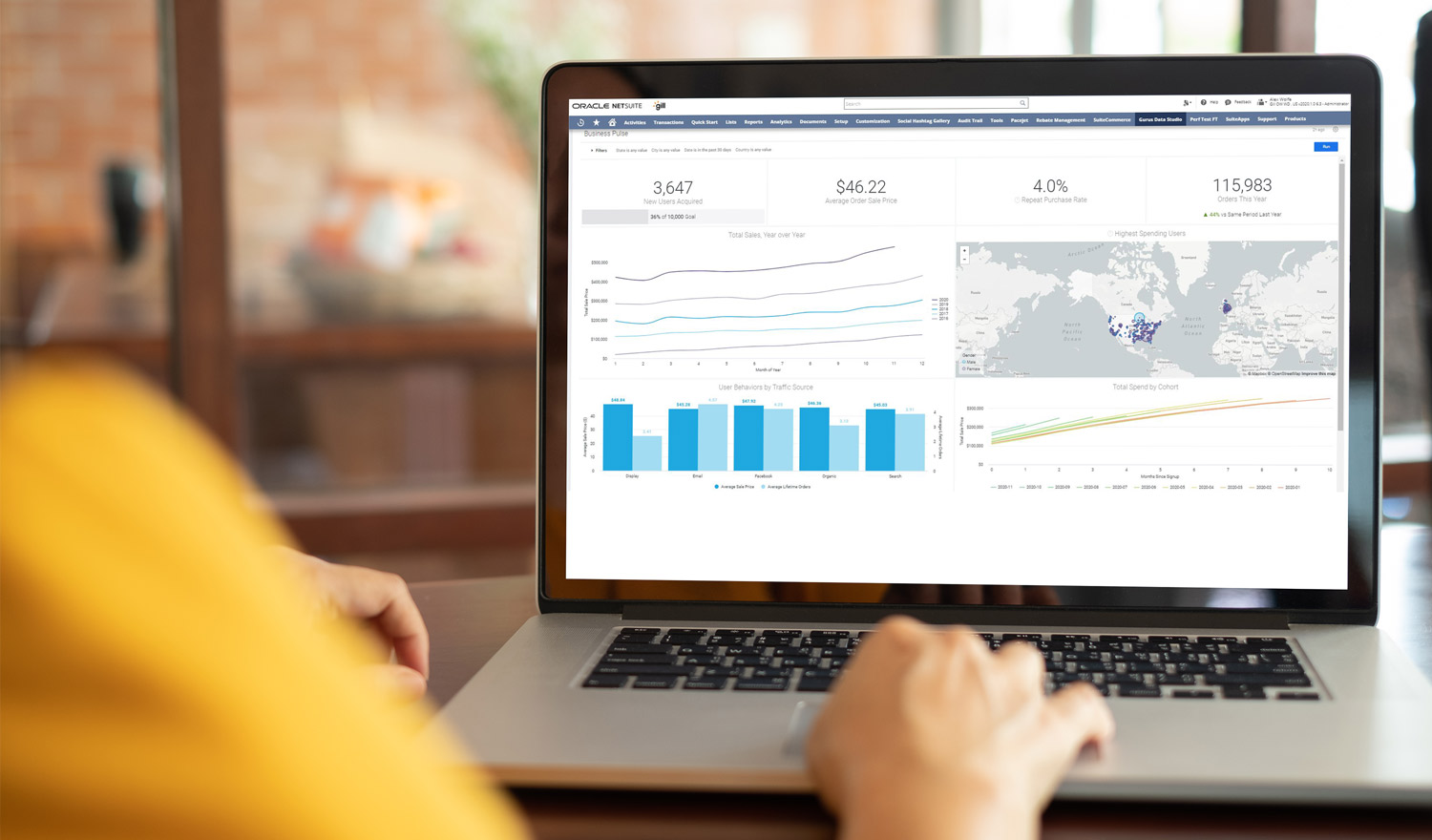
Another data integration option to consider is Salesforce's recently acquired data visualization tool Tableau Software that natively integrates with Salesforce data.
This data integration option allows for blending of the data sets within Tableau Software where Salesforce data will be pulled directly into Tableau and NetSuite data can easily be connected to Tableau via the GURUS’ BI for NetSuite product, connecting to an optimized NetSuite integrated data model housed in a BigQuery data warehouse.