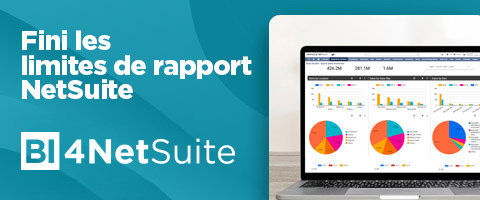Demander plus d'informations sur l'intégration BI : NetSuite à Salesforce
Il n'est pas rare que les clients de NetSuite explorent diverses méthodes pour intégrer leurs données CRM et ERP afin d'améliorer l'analyse et la visibilité de leurs processus commerciaux.
Dans le cadre de leur initiative d'intégration des systèmes CRM et ERP, de nombreuses entreprises recherchent d'abord des connecteurs qui répondent à leurs besoins d'intégration d'applications dans l'espoir de centraliser les mesures clés dans leur système d'enregistrement principal.
En conséquence, ces intégrations peuvent conduire à un long chemin impliquant de lourds investissements en ressources et en argent pour atteindre leur objectif final.
Heureusement, tous les projets d'intégration ne nécessitent pas un investissement important. En fait, les bons outils permettent de réaliser des analyses de données puissantes en une fraction du temps.
Chez Solutions GURUS, le produit interne Business Intelligence (BI) pour NetSuite (BI4NetSuite) est construit sur une pile technologique Google éprouvée.
Il permet aux clients d'intégrer leurs données Salesforce à NetSuite pour des analyses robustes sur des outils de visualisation de données populaires tels que Looker Studio, Tableau Software et Microsoft Power BI.
Notre guide de l'utilisateur est conçu pour vous aider à comprendre comment nos clients peuvent obtenir des données précises à partir d'une intégration de NetSuite et de Salesforce avec notre outil de veille stratégique.
Comment installer la Business Intelligence (BI) pour NetSuite ?
Business Intelligence pour NetSuite (BI4NetSuite) est une solution d'analyse clé en main construite sur la pile technologique Google Cloud en s'appuyant sur l'entrepôt de données BigQuery de Google.
L'installation du produit nécessite l'achat d'une licence et une activation standard, menée par l'équipe produit GURUS. L'offre groupée NetSuite et le connecteur GURUS.
L'offre groupée NetSuite et le connecteur GURUS propriétaire synchronisent les données NetSuite avec un modèle de données préconstruit hébergé dans un entrepôt de données à des fins de consommation.
Configuration de l'entrepôt de données BigQuery
La première étape de la connexion de vos données NetSuite à l'entrepôt de données Google BigQuery consiste à configurer un projet Google Cloud pour BigQuery à des fins d'hébergement et de facturation. GURUS peut héberger le projet BigQuery pour vous ou vous pouvez héberger le vôtre.
Configuration du projet Google Cloud
Si vous choisissez de créer un projet et d'héberger votre entrepôt de données BigQuery ouvert, vous devez disposer de l'autorisatioe resourcemanager.projects.create.
Cette autorisation est incluse dans des rôles comme celui de créateur de projet (roles/resourcemanager.projectCreator) qui est accordé par défaut à l'ensemble du domaine d'une nouvelle organisation et aux utilisateurs de la version d'évaluation gratuite.
Pour plus d'informations sur la manière d'attribuer le rôle à des personnes et de limiter l'accès à l'ensemble de l'organisation, voir la page Gestion des rôles d'organisation par défaut.
Si vous n'indiquez pas la ressource parente, une ressource parente est sélectionnée automatiquement, le cas échéant, en fonction du domaine du compte d'utilisateur. Vous pouvez créer un nouveau projet à l'aide de la console Google Cloud, de l'interface de programmation Google Cloud ou de la méthode projects.create().
Étape 1 : Création d'un nouveau projet Google Cloud
- Allez à la page "Gérer les ressources". Vous pouvez rechercher cette page dans la barre de recherche.
- Cliquez sur le bouton "Créer un projet" dans le coin supérieur gauche.
- Donnez un nom au projet.
- Sélectionnez le nom de l'organisation de votre entreprise.
- Choisissez le dossier GURUS BI comme emplacement.
Étape 2 : Création d'un compte de facturation
- Ne créez un compte de facturation que si vous n'en avez pas.
- Connectez-vous à GCP avec les conseils de l'équipe d'activation GURUS.
- Ces étapes doivent être effectuées par un utilisateur ayant le rôle "Administrateur du compte de facturation".
- Pour créer un compte de facturation, appuyez sur le "Menu de navigation" en haut à gauche de l'écran et appuyez sur l'onglet "Facturation".
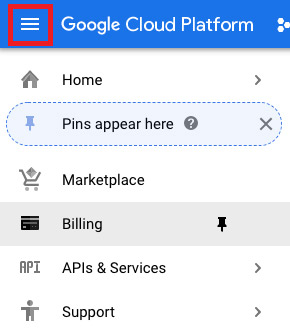
- Sélectionnez "Gérer les comptes de facturation".
- Cliquez sur "Créer un compte" et créez le compte de facturation.
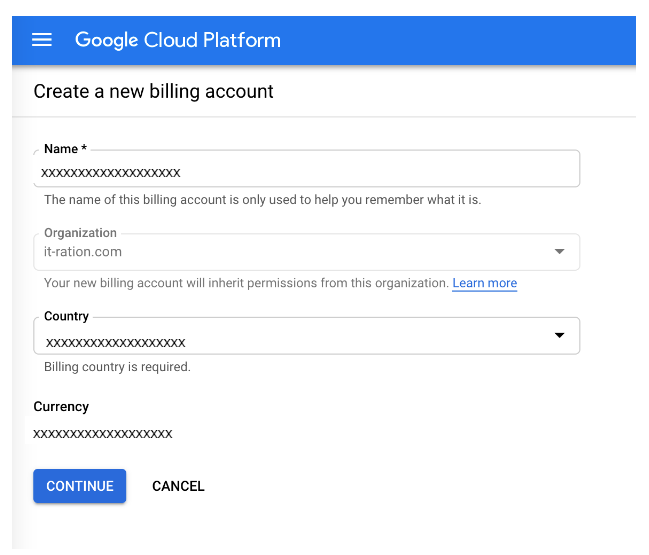
Étape 3 : Attribuer un compte de facturation au projet
- Doit être effectué par un utilisateur ayant le rôle de "Billing Account User".
- Allez à la page "Gérer les ressources". Vous pouvez rechercher cette page dans la barre de recherche.
- Appuyez sur le "Menu de navigation" en haut à gauche de l'écran et appuyez sur l'onglet "Facturation".
- Cliquez sur l'onglet "Mes projets".
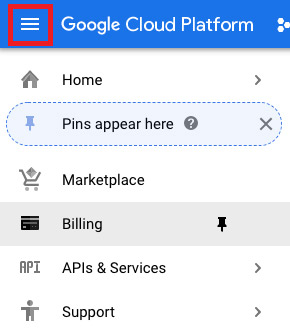
- Appuyez sur les trois points et sélectionnez "Modifier la facturation".
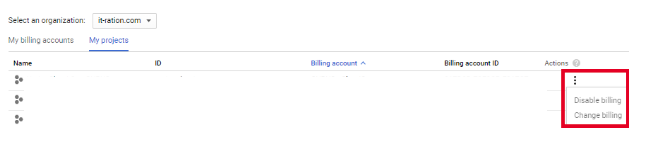
- Attribuer le compte de facturation du client.
Étape 4 : Configuration de la facturation et des journaux à exporter vers BigQuery pour les rapports
Dans le cadre de l'activation de la Business Intelligence pour NetSuite, l'équipe GURUS mettra en place des rapports d'utilisation pour suivre les indicateurs spécifiques des clients, configurera les comptes de service Google Cloud pour configurer le connecteur BI propriétaire de GURUS, ajoutera des utilisateurs Power si nécessaire, et mettra en place des ensembles de données BigQuery.
Exemple de rapport d'utilisation fourni aux clients
La création de la table du modèle de données NetSuite avec plus de 60 vues, les enregistrements personnalisés et les champs définis par le client seront configurés lors de l'activation.

La création de la table du modèle de données NetSuite avec plus de 60 vues, les enregistrements personnalisés et les champs définis par le client seront configurés lors de l'activation.
our accéder à BigQuery, rendez-vous sur https://cloud.google.com/bigquery/ et connectez-vous à votre compte Google. Pour en savoir plus sur ce processus, veuillez contacter votre représentant commercial désigné ou cliquez ici pour une démonstration et une tarification.
Configuration de la visualisation de données de Looker Studio
Accès au modèle de données NetSuite dans Looker
- Compte Google - Confirmez que vous avez accès à votre compte Google
- Google Looker Studio - Confirmez que vous avez accès à Google Looker Studio en allant sur :
https://lookerstudio.google.com/u/0/navigation/reporting - En allant sur "Partagés avec moi", vous devriez voir les rapports que nous avons partagés avec vous.
- Ensemble de données BigQuery - Confirmez que vous avez accès à l'ensemble de données GURUS BI.
- Dans Looker Studio, cliquez sur "Create" et sélectionnez "Dataset".
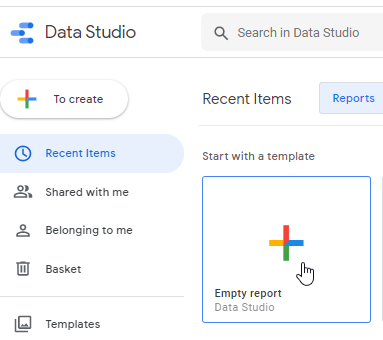
- Sélectionnez BigQuery.
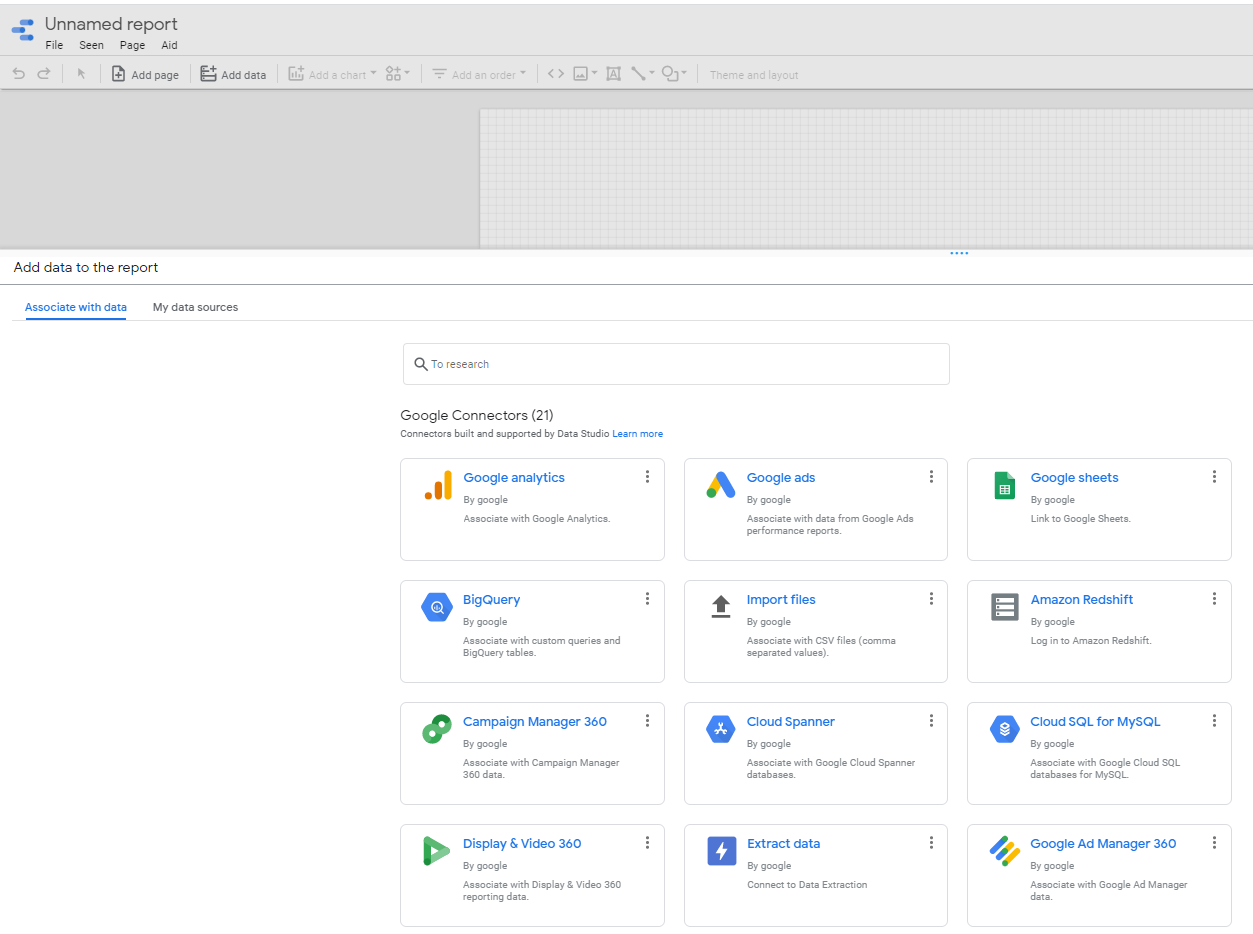
- Sélectionnez "Mes projets".
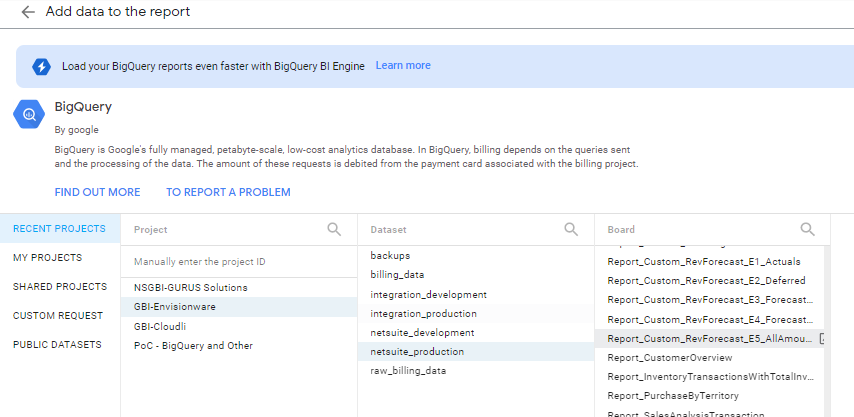
- Vous devriez voir votre projet "${customerGcp}".
- En cliquant dessus, vous devriez voir l'ensemble de données "netsuite_production".
Mélange de sources de données
Si vous souhaitez qu'un seul graphique visualise des données provenant de deux ou plusieurs sources de données différentes dans Looker Studio, vous pouvez mélanger des données pour permettre à votre graphique de visualiser des champs provenant de plusieurs sources de données.
Cela vous permet de joindre les enregistrements d'une source de données aux enregistrements de quatre autres sources de données au maximum, à condition que ces sources de données partagent une ou plusieurs dimensions en tant que clé de jointure.
Par exemple, la capture d'écran ci-dessous montre le panneau Blend Data avec 3 sources de données :
-
Site web A, site web B et applications mobiles A.
-
La clé de jointure est la dimension Source.
-
La source de données mixte ainsi créée comprend tous les enregistrements du site Web A, ainsi que tous les enregistrements du site Web B et des applications mobiles A qui partagent les mêmes valeurs de source que le site Web A.
Vous pouvez créer une source de données mixte à partir de deux points de départ :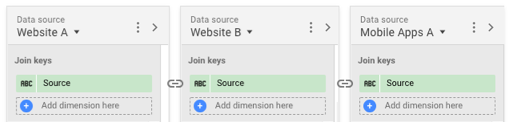
Vous pouvez créer une source de données mixte à partir de deux points de départ :
- Option 1: En mode édition, dans le rapport sélectionné, allez dans Ressources > Gérer les mélanges.

- Option 2: Sélectionnez l'option "Mélanger les données" dans le menu Données à droite.

Une fois que la section Mélanger les données apparaît, sélectionnez 2 tables ou plus (sources de données). Comme pour SQL, vous disposez de 4 méthodes pour joindre des tables : Gauche, Droite, Intérieur, Complet, Croisé. Les utilisateurs peuvent joindre jusqu'à 4 tables comportant chacune jusqu'à 10 champs.
- Étape 1 : Sélectionnez "Joindre une autre table", recherchez et sélectionnez la source de données supplémentaire pour joindre les tables.

- Étape 2 : Sélectionner les dimensions et les mesures pertinentes ou créer des mesures calculées selon les besoins à partir de chaque source de données.

- Étape 3 : Configurez la jointure en sélectionnant l'opérateur de jointure approprié et les dimensions correspondantes en tant que clés de jointure, puis enregistrez.
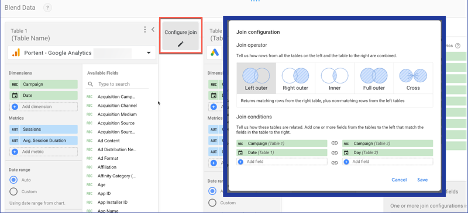
- Étape 4 : Nommez le nouveau mélange de données et enregistrez.
Définitions des données mixtes et options de jointure
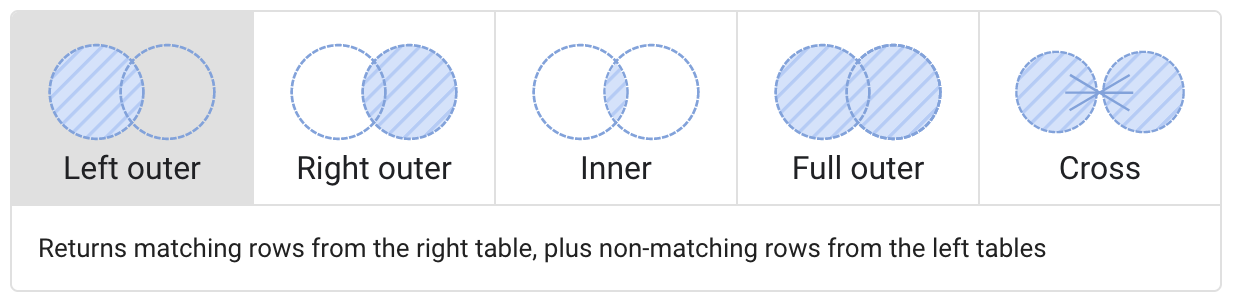
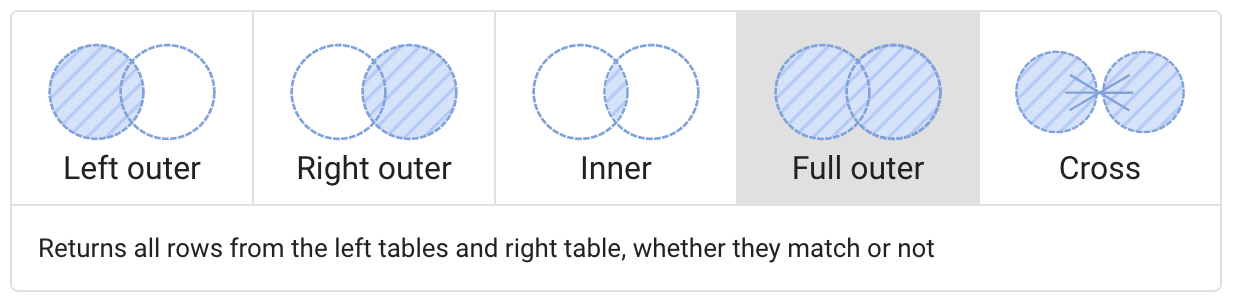
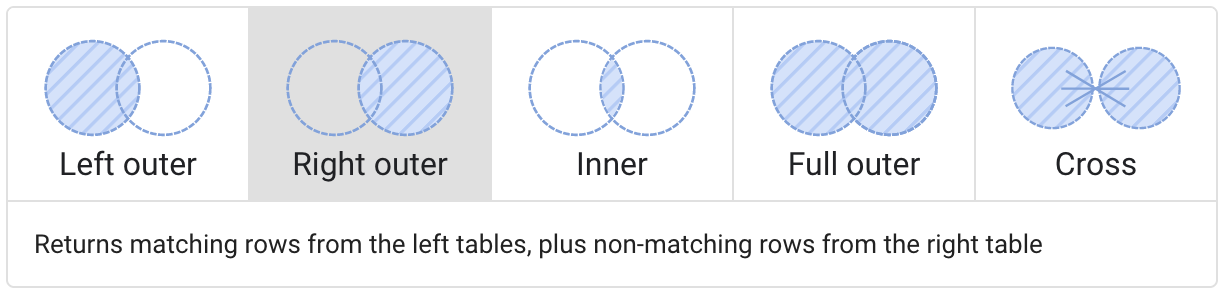
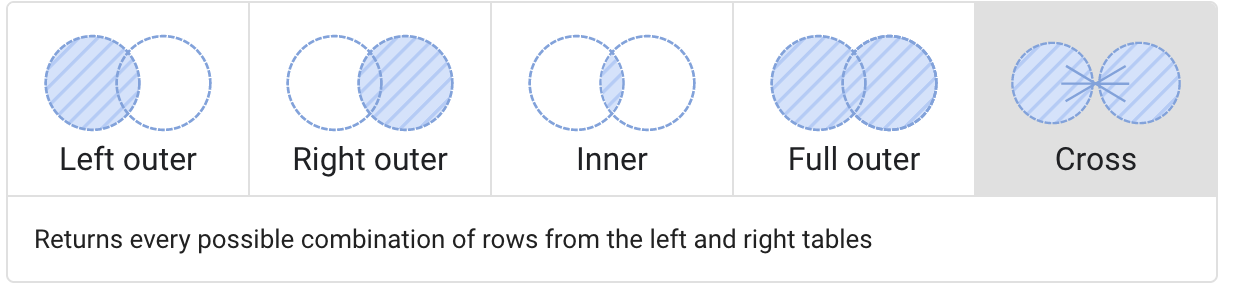
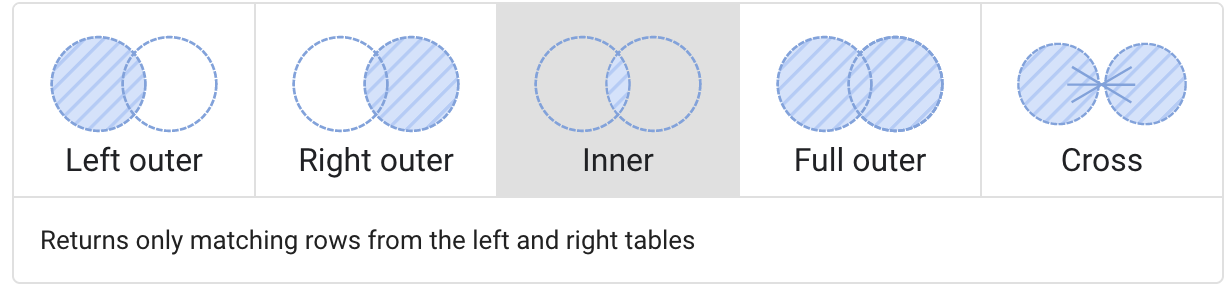
Connexion de Google Sheets à Salesforce
Configuration de la connexion à Google Sheets
L'un des moyens les plus simples de combiner les données CRM de Salesforce avec les données NetSuite consiste à synchroniser les données Salesforce avec une feuille Google, puis à utiliser un outil de visualisation tel que Looker Studio, qui permettra de combiner ces données avec les données NetSuite hébergées dans un entrepôt de données tel que Big Query. En fait, un connecteur de données pour Salesforce est disponible gratuitement sur Google Workspace Marketplace.
Voici les étapes à suivre pour synchroniser Salesforce avec Google Sheets :
- Ouvrez une feuille Google et allez dans Extensions/Add-Ons/Get Add-Ons et recherchez "Salesforce Connector".
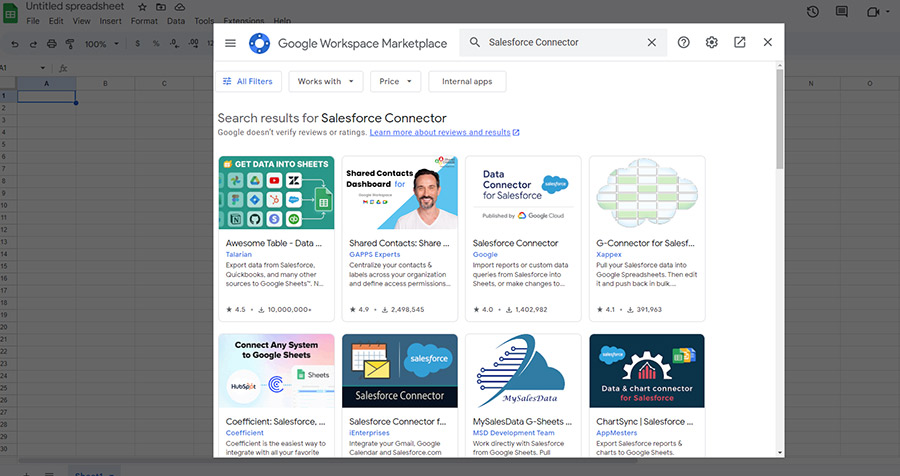
- Sélectionnez le complément Data Connector pour Salesforce et suivez les instructions pour synchroniser les données avec Salesforce.
Mélange des feuilles de données BigQuery NetSuite et Salesforce dans Looker Studio
Dans un premier temps, vous devrez accéder à nos Google Sheets synchronisées (avec les données Salesforce) dans Looker Studio. Pour ce faire, vous pouvez
- Compte Google - Confirmez que vous avez accès à votre compte Google
- Google Looker Studio - Confirmez que vous avez accès à Google Looker Studio en allant sur :
https://lookerstudio.google.com/u/0/navigation/reporting - En allant sur "Partagé avec moi", vous devriez voir les rapports que nous avons partagés avec vous.
- Jeu de données Google Sheets - Confirmez que vous avez accès au jeu de données GURUS BI et au jeu de données Google Sheets.
- Dans Looker Studio, cliquez sur "Créer" et sélectionnez “Jeu de données”
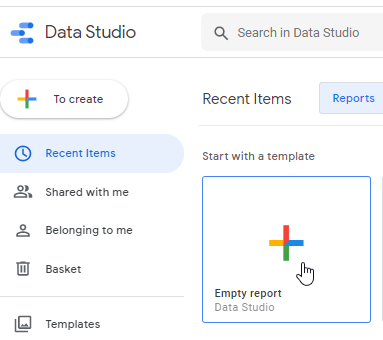
- Sélectionnez votre ensemble de données Google Sheets Salesforce et suivez les instructions de la section Mélange des sources de données ci-dessus pour joindre les données Salesforce dans Sheets aux données NetSuite dans Google BigQuery.
Autres options d'intégration NetSuite Salesforce
Pour les plateformes d'intégration de données plus complexes entre NetSuite et Salesforce, avec la solution BI4NetSuite par GURUS, les clients de Salesforce peuvent tirer parti d'Apex et de Lightning pour s'intégrer nativement à l'entrepôt de données BigQuery de Google.
Une fois les données Salesforce transférées à BigQuery, la solution GURUS BI fournira un modèle de données NetSuite préconstruit.
Cela permet de mélanger les deux ensembles de données via presque tous les outils de visualisation de données du marché, y compris Looker Studio, qui est livré en standard avec BI4NetSuite et d'autres outils de visualisation populaires tels que Tableau Software et Microsoft Power BI.
Pour savoir comment Salesforce peut s'intégrer à Google BigQuery, consultez ce blog.
Une autre option d'intégration des données à envisager est Tableau Software, l'outil de visualisation des données récemment acquis par Salesforce, qui s'intègre nativement aux données de Salesforce.
Cette option d'intégration des données permet de mélanger les ensembles de données dans Tableau Software, où les données Salesforce seront tirées directement dans Tableau et les données NetSuite peuvent facilement être connectées à Tableau via le produit GURUS' BI pour NetSuite, en se connectant à un modèle de données intégré NetSuite optimisé, hébergé dans un entrepôt de données BigQuery.
Demander plus d'informations sur l'intégration BI : NetSuite à Salesforce