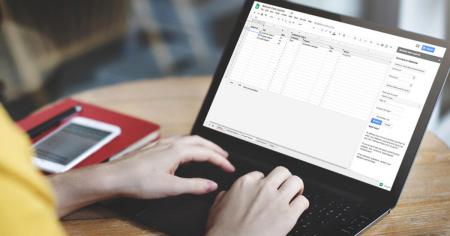Table des matières :
- Comment installer l'exportateur de données GURUS NetSuite ?
- Enregistrement de NetSuite Data Exporter
- Installation de SuiteApp
- Configuration de l'accès à l'exportateur de données GURUS NetSuite
- Activation et consultation de la licence
- Questions fréquemment posées lors de l'installation
- Configuration de NetSuite Embed Dashboard (édition Premium)
Vous souhaitez exporter des recherches sauvegardées de NetSuite vers Google Sheets ? C’est possible grâce à un module complémentaire développé par Solutions GURUS. Mieux encore, vous pouvez l’essayer gratuitement pendant une période limitée.
Aujourd'hui, nous vous expliquons comment installer le module complémentaire.
Demandez plus d'informations sur le guide d'installation NetSuite vers Google Sheets avec le Data Exporter
Comment installer l'exportateur de données GURUS NetSuite ?
Suivez les étapes ci-dessous pour installer le module complémentaire Google Sheet pour l'exportateur de données NetSuite. Ces étapes sont généralement effectuées pour chaque utilisateur de votre espace de travail Google qui souhaite utiliser le logiciel. Elles peuvent également être effectuées par votre administrateur Google pour l'ensemble de l'espace de travail.
- Ouvrez une feuille Google dans votre espace de travail.
- Naviguer vers Add-ons -> Get add-ons
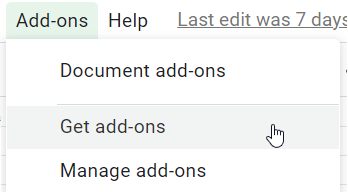
- Recherchez "NetSuite Data Exporter" dans la barre de recherche et sélectionnez la liste. Veillez à sélectionner celle qui porte le logo GURUS.
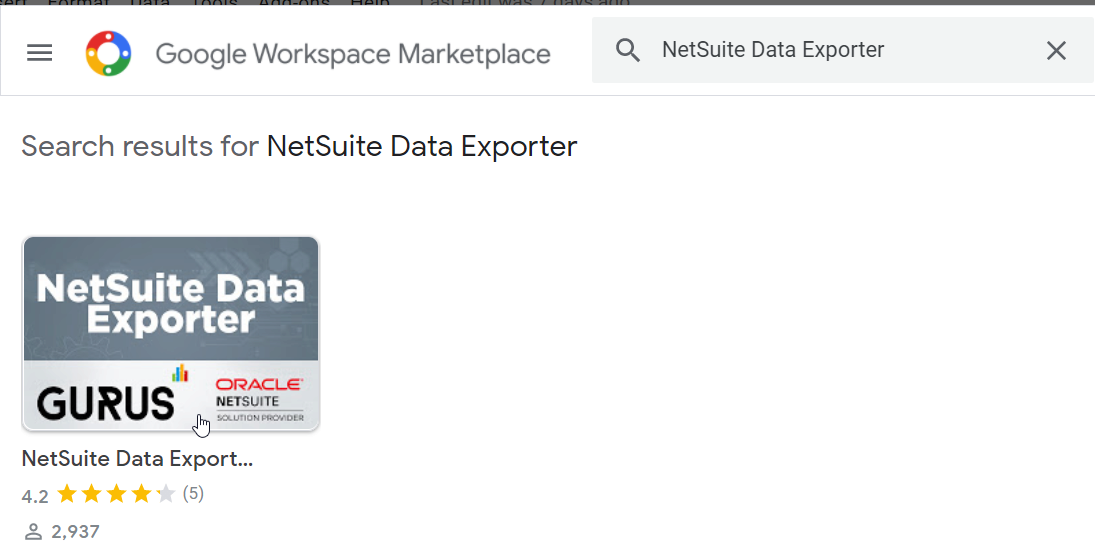
- Cliquez sur le bouton Installer en haut de la page pour l'installer.
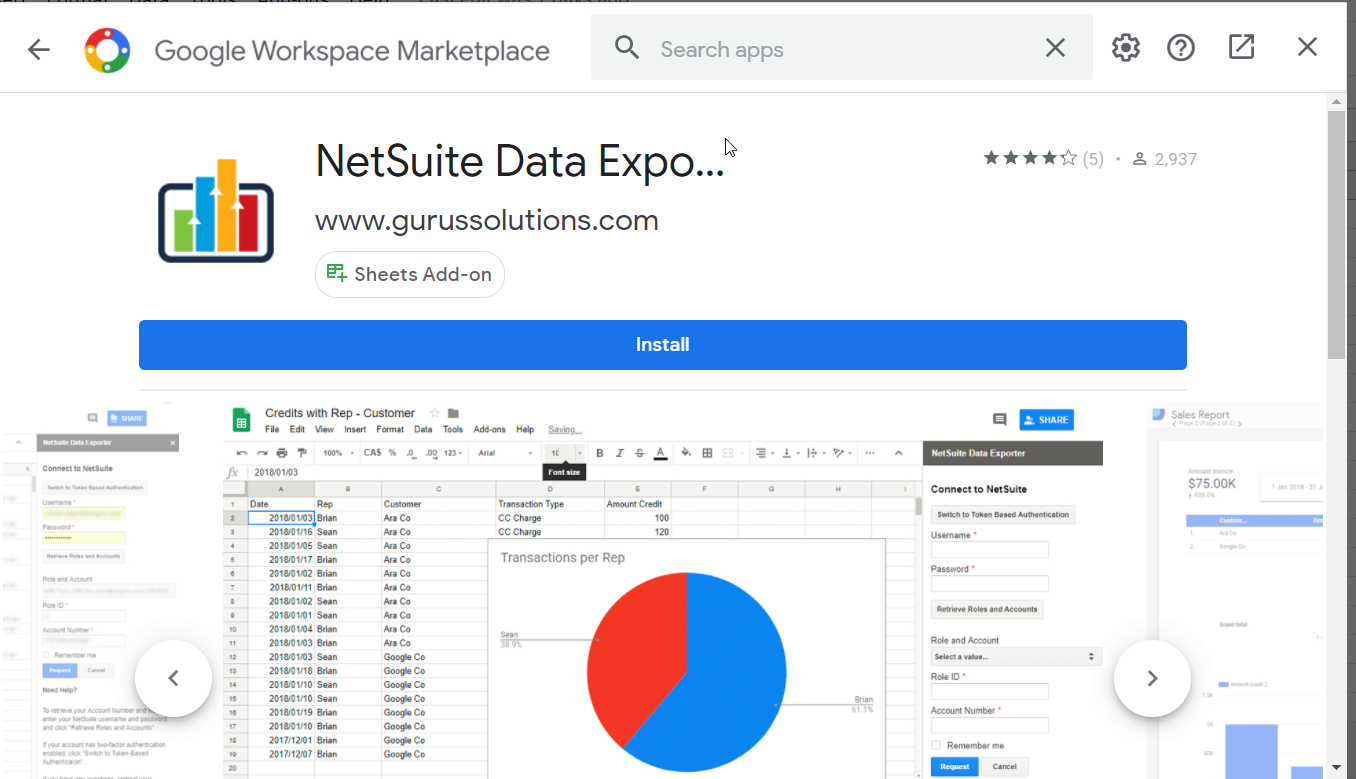
- Une fois l'installation terminée, cliquez sur Continuer dans l'écran contextuel.
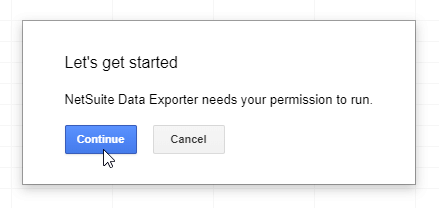
- Connectez-vous avec votre compte Google
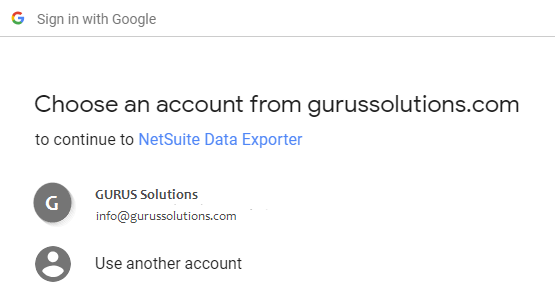
- Cliquez sur Autoriser pour accorder les autorisations requises par le module complémentaire.
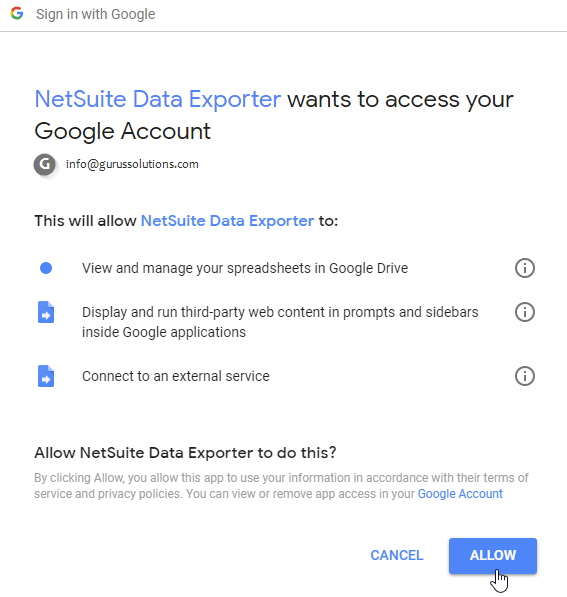
- Le module complémentaire est installé.
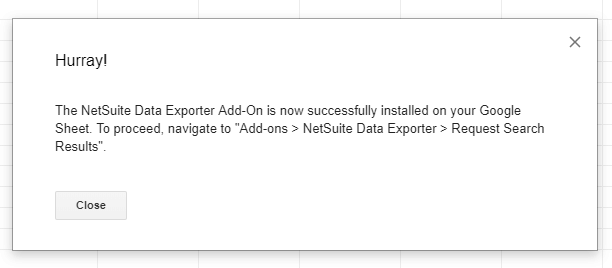
Enregistrement de NetSuite Data Exporter
L'étape suivante ne doit être effectuée qu'une seule fois par compte NetSuite. L'application doit être enregistrée auprès de Solutions GURUS afin qu'elle puisse être activée et que la suite NetSuite soit partagée avec votre compte. Pour ce faire, veuillez suivre les étapes suivantes :
- Naviguez sur notre site web à l'adresse suivante : https://gurussolutions.com/solutions/data-toolkit/netsuite-data-exporter/
- Consultez et acceptez notre politique de confidentialité ainsi que l'accord de licence de l'utilisateur final.
-
Localisez votre numéro de compte NetSuite. (Voici comment le trouver) Vous en aurez besoin pour remplir le formulaire d'inscription.
Vous trouverez votre identifiant de compte NetSuite au début de l'URL NetSuite. Par exemple, si l'URL est https://1234567.app.netsuite.com/, votre identifiant de compte est 1234567.
Note : Veuillez indiquer dans les commentaires si vous souhaitez également obtenir un accès pour votre compte sandbox.
- Remplissez le formulaire et soumettez-le.
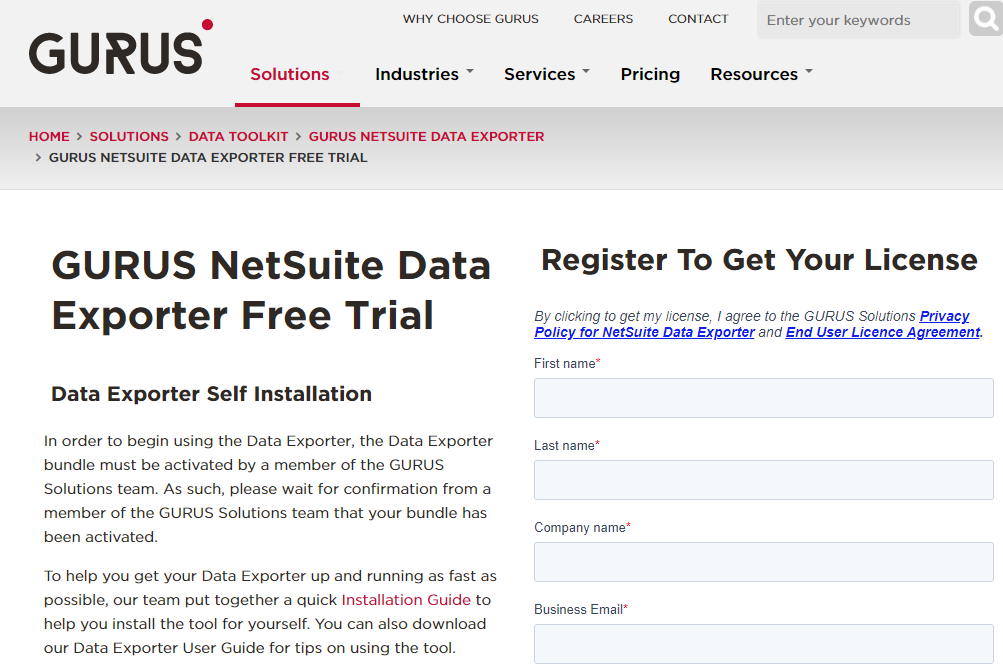
5. Veuillez attendre la confirmation de votre inscription.
Installation de SuiteApp
Après avoir confirmé votre inscription auprès de votre représentant GURUS, vous pourrez procéder à l’installation de la SuiteApp sur NetSuite. Cette opération n’a lieu qu’une seule fois par compte NetSuite.
Important ! Cette installation doit être réalisée par votre administrateur NetSuite ou par une personne possédant des autorisations suffisantes pour installer les SuiteApps.
Pour installer GURUS Data, procédez comme suit :
- Connectez-vous à votre compte NetSuite en tant qu'administrateur.
- Naviguer vers SuiteApps
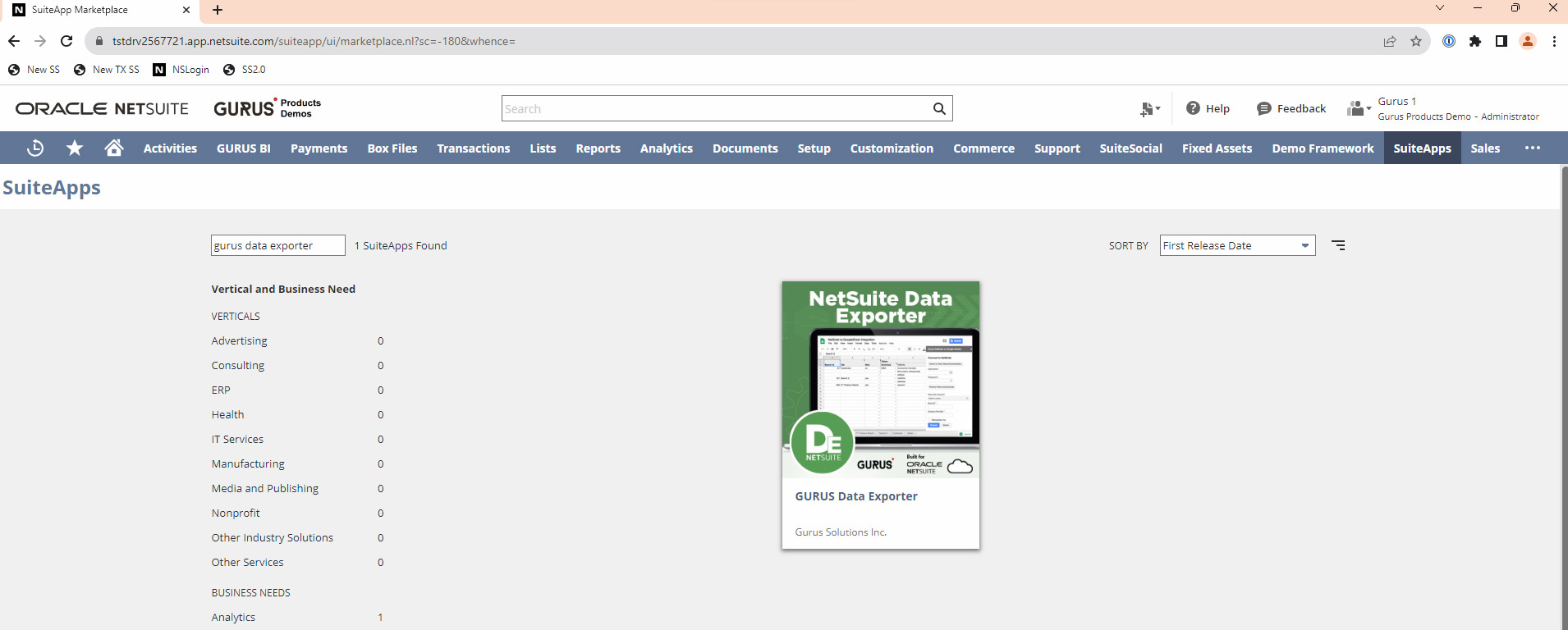
- Dans le champ des mots-clés, tapez GURUS Data Exporter.
- Cliquez sur la demande
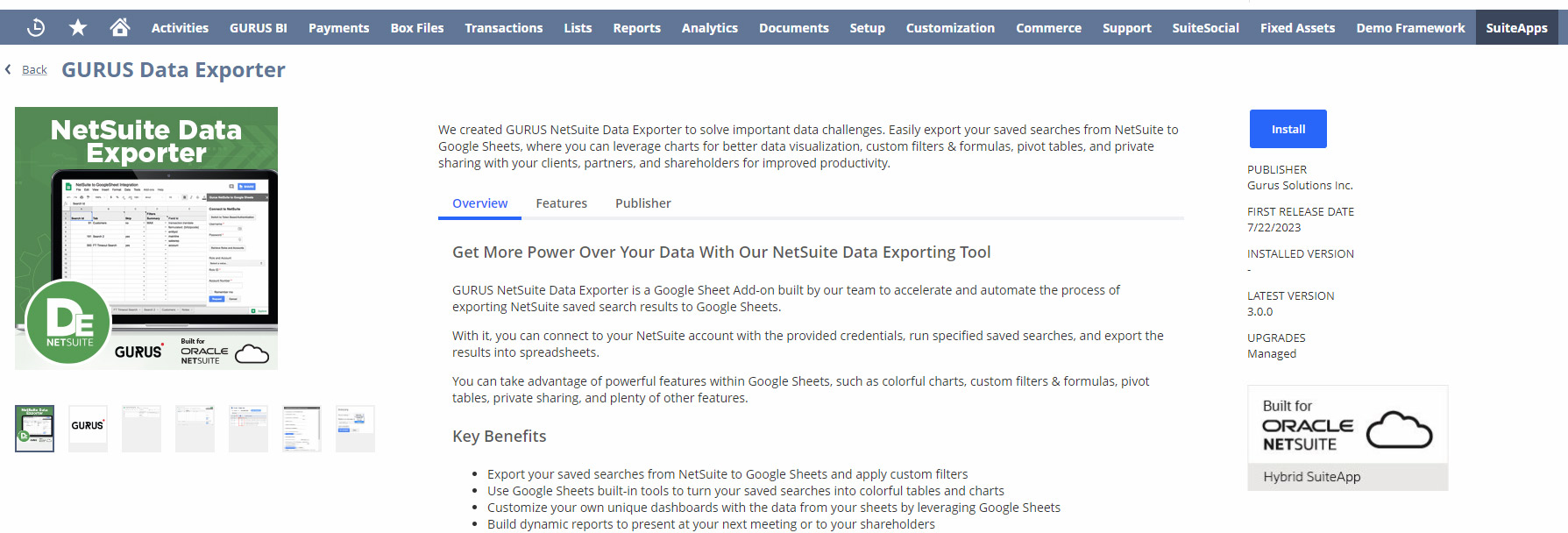
- Cliquez sur le bouton Installer
- Lire et accepter les autorisations requises
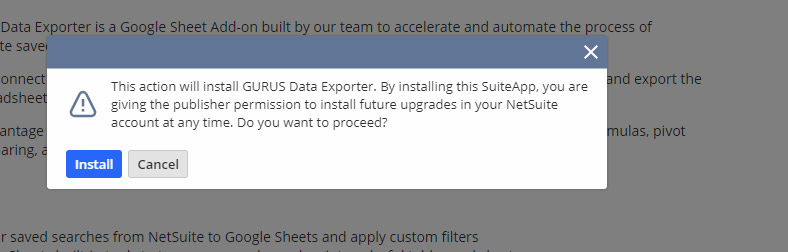
-
Attendez que la SuiteApp soit installée. Une fois installée, vous devriez voir ce qui suit dans la liste de GURUS Data Exporter : le bouton " Installer " sera d'une couleur différente et indiquera " Installé " ainsi que la version de votre instance NetSuite.
À cette étape, il se peut que vous receviez une erreur au cours de l'installation indiquant que certaines fonctionnalités de NetSuite sont nécessaires pour poursuivre l'installation de SuiteApp. Le message indiquera les fonctionnalités manquantes. Vous pourrez trouver ces fonctionnalités sous Setup -> Company -> Enable Features.
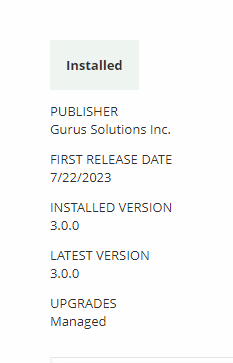
Configuration de l'accès
Cette section décrit les étapes à suivre pour générer les informations d'identification nécessaires à l'utilisation de l'exportateur de données. Il se peut que vous deviez demander l'aide de votre administrateur NetSuite pour effectuer les étapes suivantes.
Certaines de ces étapes devront être effectuées au moins une fois par instance, et certaines devront être effectuées au moins une fois par utilisateur auquel vous souhaitez donner accès à l'exportateur de données.
Configurer une application d'intégration
Cette étape ne doit être effectuée qu'une seule fois pour l'ensemble de l'instance. Vous pouvez demander à votre administrateur NetSuite d'effectuer ces tâches.
Pour concevoir une application d’intégration pour l’authentification par jeton, veuillez suivre ces directives.
- Connectez-vous à NetSuite en tant qu'administrateur (ou avec un rôle autorisant la création d'une application d'intégration).
- Naviguer vers Configuration -> Intégration -> Gérer les intégrations -> Nouveau
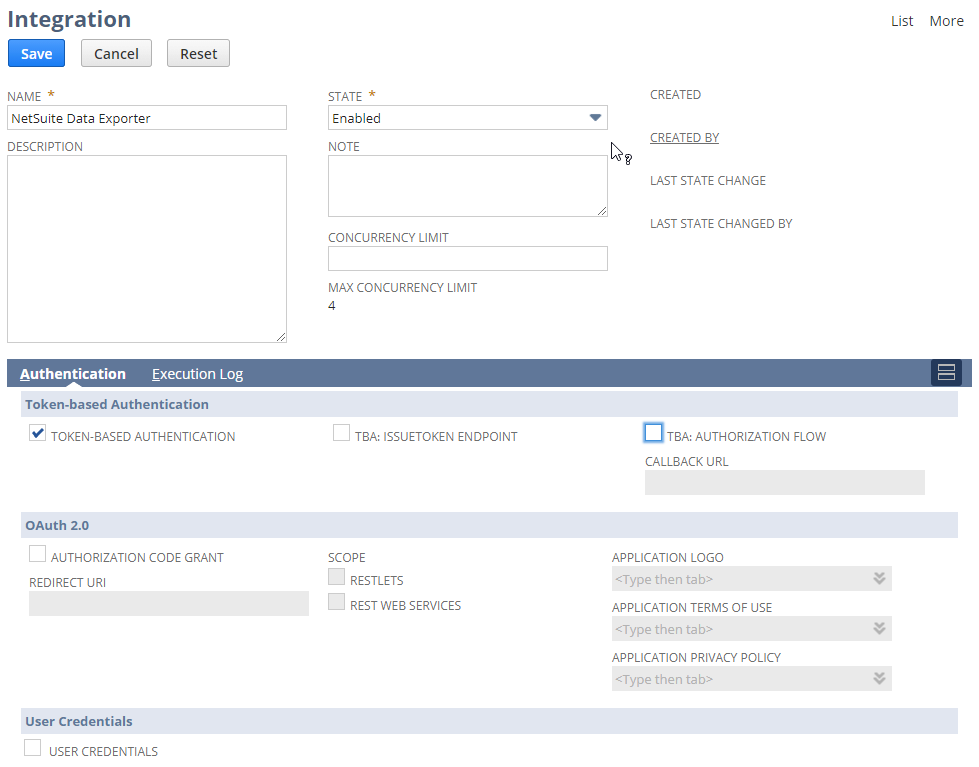
- Donnez un nom à l'intégration (ex : NetSuite Data Exporter).
- Réglez l'état sur Activé.
- Cochez la case pour l'authentification par jeton.
- Décochez toutes les autres cases.
- Sauvegarder l'enregistrement
- Dès que la page est enregistrée, naviguez jusqu'au bas de la page et notez la clé du consommateur/l'identifiant du client et le secret du consommateur/le secret du client.
-
Conservez ces informations d'identification en lieu sûr. Ils seront nécessaires pour tous les utilisateurs qui utiliseront l'exportateur de données.
Important: C'est la seule fois où vous pouvez prendre note de ces informations d'identification, elles ne seront pas affichées à nouveau.Manipulez ces informations d'identification avec le même soin que vous le feriez pour votre nom d'utilisateur et vos mots de passe. Il est recommandé de ne pas les enregistrer en texte clair, ni de les envoyer par courrier électronique. Veillez à ce qu'ils soient partagés en toute sécurité.
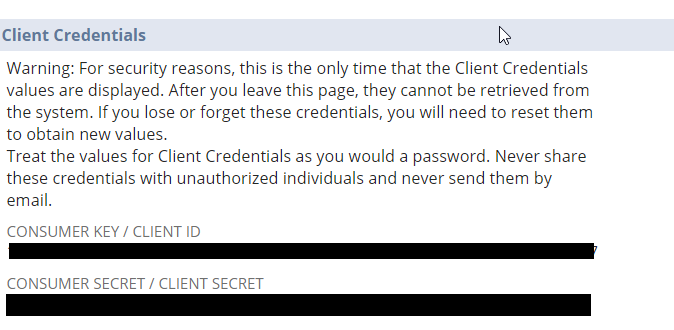
Configuration d'un rôle NetSuite
Cette étape doit être réalisée au moins une fois pour l'ensemble de l'instance. Vous pouvez créer différents rôles en fonction de l'utilisateur qui extrait des données via l'exportateur de données. Vous pouvez demander à votre administrateur NetSuite d'effectuer ces tâches.
Nous vous recommandons vivement de préparer un rôle en lecture seule et de ne donner accès qu'aux enregistrements et aux données dont votre utilisateur a besoin. Nous vous laissons le soin de décider de l'ensemble exact des autorisations à définir.
Consultez l'article suivant pour comprendre comment créer un rôle NetSuite :
Assurez-vous que votre rôle contient les autorisations suivantes :
- Configuration -> Connexion à l'aide d'un jeton d'accès
Attribuez ce rôle à tous les utilisateurs auxquels vous donnerez accès à l'exportateur de données NetSuite sur leur dossier d'employé.
Configurer un jeton d'accès
Cette étape doit être effectuée pour chaque utilisateur qui aura accès à NetSuite Data Exporter.
Vous pouvez partager les jetons entre plusieurs utilisateurs Google, mais gardez à l'esprit qu'ils auront un accès basé sur le contexte de l'utilisateur et le rôle attaché au jeton.
Un jeton d'accès est un ensemble d'informations d'identification combinant un utilisateur spécifique et un rôle spécifique. Pour plus d'informations sur la création d'un jeton d'accès, veuillez vous référer à l'article suivant: https://docs.oracle.com/en/cloud/saas/netsuite/ns-online-help/bridgehead_4254081947.html#procedure_4253065595
- Connectez-vous en tant qu'utilisateur disposant de l'autorisation de gestion des jetons d'accès (il peut s'agir de votre administrateur).
- Allez dans Configuration > Utilisateurs/Rôles > Gestion des utilisateurs > Jetons d'accès (Administrateur).
- Sur la page Jetons d'accès, cliquez sur Nouveau jeton d'accès. La page Jeton d'accès s'affiche.
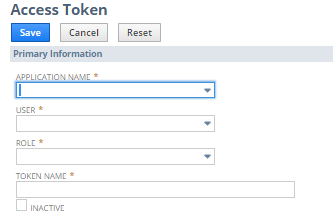
- Sur la page Jeton d'accès :
- Sélectionnez l'application créée dans "Configurer une application d'intégration".
- Sélectionnez l'utilisateur auquel vous avez attribué le rôle tel que défini dans la section "Configuration d'un rôle NetSuite".
- Sélectionnez le rôle créé dans la section "Configuration d'un rôle NetSuite".
- Le nom du jeton est déjà rempli par défaut avec une concaténation du nom de l'application, de l'utilisateur et du rôle. Saisissez votre propre nom pour ce jeton, si vous le souhaitez.
- Cliquez sur Enregistrer.
- Dès que la page est enregistrée, naviguez jusqu'au bas de la page et notez l'ID du token et le secret du token.
- Conservez ces informations d'identification en lieu sûr. Ils devront être définis dans l'exportateur de données pour l'utilisateur sélectionné.
Important: c'est la seule fois que vous pouvez prendre note de ces informations d'identification, elles ne seront pas affichées à nouveau.
Manipulez ces informations d'identification avec le même soin que vous le feriez pour votre nom d'utilisateur et vos mots de passe. Il est recommandé de ne pas les enregistrer en texte clair, ni de les envoyer par courrier électronique. Veillez à ce qu'ils soient partagés en toute sécurité.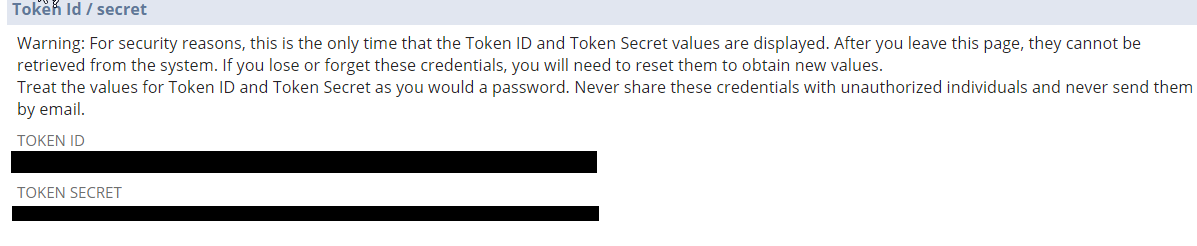
Activation et consultation de la licence
Vous pouvez activer et gérer la licence de votre produit à l'aide d'un simple écran.
- Localisez l'onglet central "Data Exporter" et naviguez vers "Data Exporter > Data Exporter Configuration > Data Exporter Licensing".
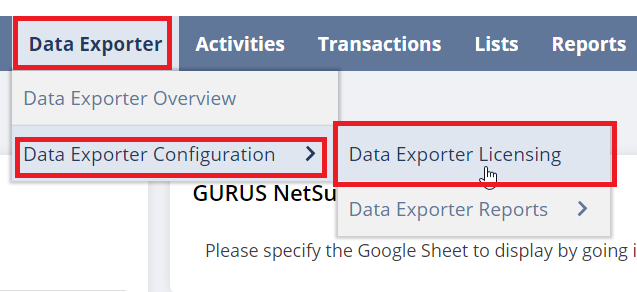
- Si vous utilisez l'outil GURUS NetSuite Data Exporter pour la première fois, vous serez accueilli par le message suivant :
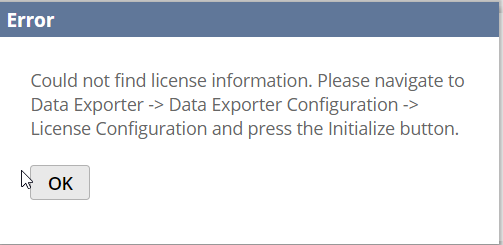
- Appuyer sur le bouton d'initialisation
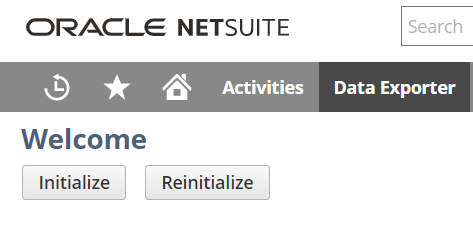
- La page récupère votre licence si vous en avez une et l'affiche comme dans l'exemple suivant :
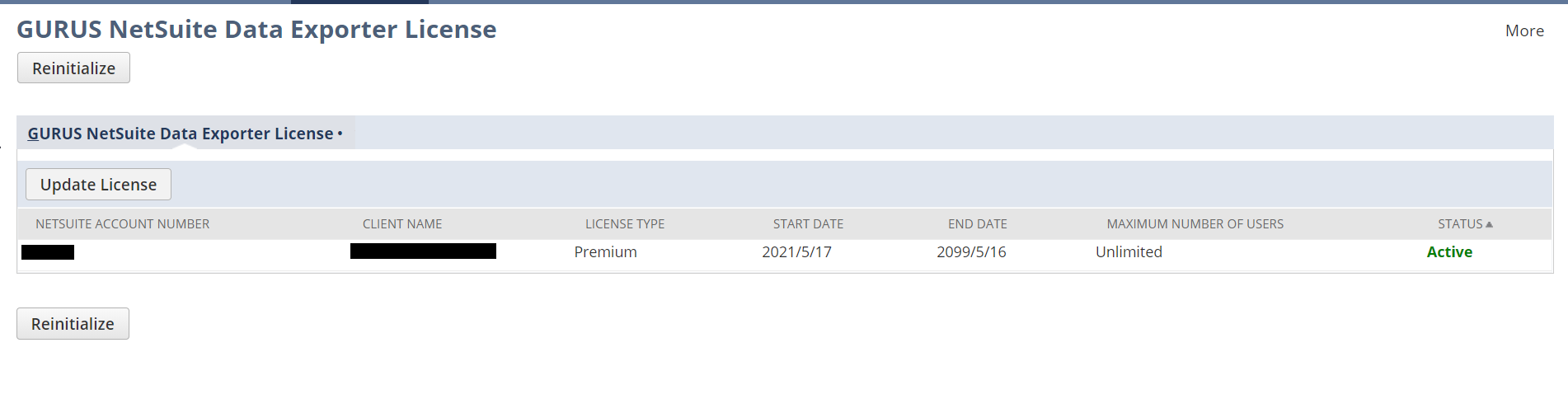
- Si vous devez mettre à jour votre licence, cliquez simplement sur le bouton "Mettre à jour la licence".
- Vous pouvez également cliquer sur le bouton Réinitialiser pour forcer une réinitialisation de la licence en cas d'erreurs et recommencer à l'étape 1.
Questions fréquemment posées lors de l'installation
Q: Le bouton d'installation est grisé et j'obtiens le message suivant lorsque j'essaie d'installer SuiteApp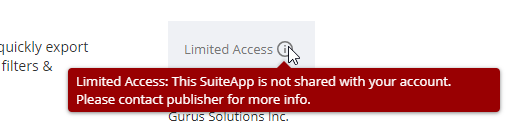
Que puis-je faire ?
R: Cela peut signifier ce qui suit :
- Vous n'avez pas terminé l'enregistrement auprès de Solutions GURUS. Veuillez suivre les instructions de la section 3 de ce document.
- Le provisionnement n'est pas encore terminé par l'équipe GURUS. Vous pouvez attendre et réessayer plus tard, ou contacter votre représentant pour connaître l'état d'avancement.
Q: J'ai reçu un message indiquant que l'application n'est pas disponible dans mon pays lors de l'installation du module complémentaire Data Exporter.
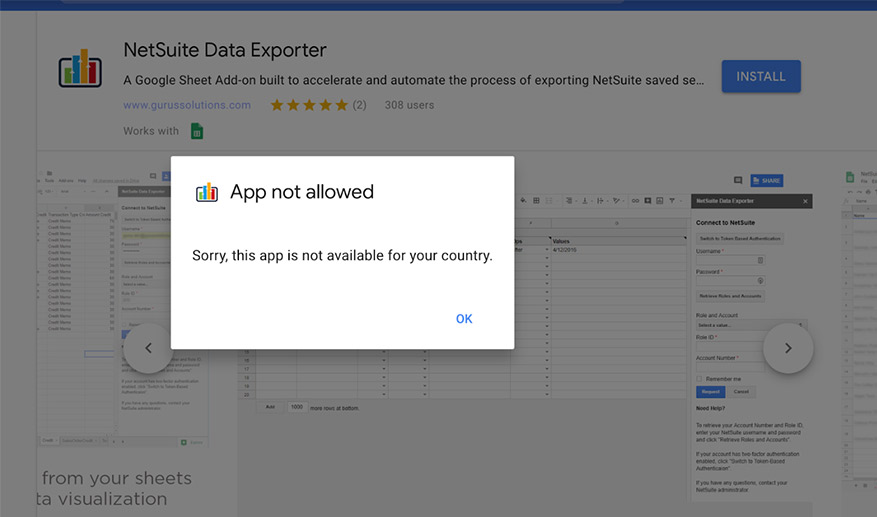
R: L'exportateur de données est actuellement disponible dans la plupart des pays, mais certaines limitations peuvent s'appliquer. Veuillez contacter info@gurussolutions.com pour plus d'informations si vous avez reçu cette erreur.
Q: Je reçois le message d'erreur suivant. Pourquoi ce message d'erreur ?
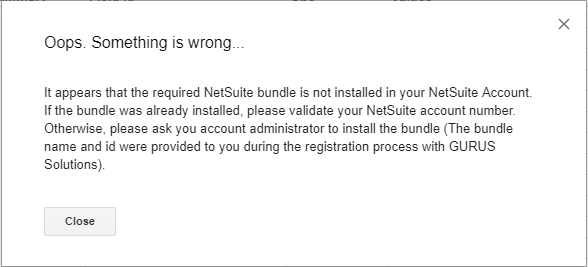
R: Cela peut signifier les choses suivantes :
- La SuiteApp requise n'a pas été installée dans l'instance NetSuite. Voir la section 4 du Guide d'installation pour plus d'informations.
- Si vous essayez d'exécuter le Data Exporter avec votre Sandbox, cela peut signifier que la SuiteApp n'est pas installée dans le compte Sandbox. Veuillez suivre les instructions de la section 4 sur votre compte Sandbox.
- Si vous ne pouvez pas installer l'ensemble (vous ne le trouvez pas, le bouton Installer n'est pas activé ou vous obtenez le message d'erreur ci-dessous), veuillez contacter GURUS Solution et demander à ce que l'ensemble soit partagé avec vous. Assurez-vous d'avoir votre numéro de compte NetSuite car il sera nécessaire pour cette étape.
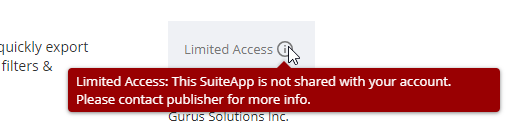
Q: Je reçois le message d'erreur suivant lorsque j'essaie d'exécuter le Data Exporter. Qu'est-ce que cela signifie ?
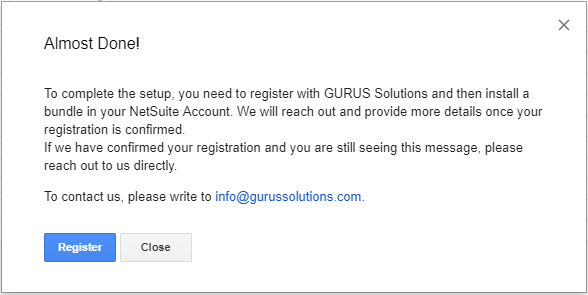
R: Cela peut signifier ce qui suit :
- Vous n'avez pas terminé l'enregistrement auprès de Solutions GURUS. Veuillez suivre les instructions de la section 3 de ce document.
- Le provisionnement n'est pas encore terminé par l'équipe GURUS. Vous pouvez attendre et réessayer plus tard, ou contacter votre représentant pour connaître l'état d'avancement.
Configuration du tableau de bord NetSuite Embed
Avec l'édition Premium de Data Exporter Configuration du tableau de bord NetSuite Embedles utilisateurs peuvent réintégrer leurs feuilles de calcul dans un tableau de bord NetSuite. En utilisant la fonctionnalité standard de "personnalisation" de NetSuite, les feuilles de calcul peuvent être affichées sous forme de portlets personnalisés pour faciliter leur utilisation. De plus, les hyperliens de Google Sheet seront disponibles via le portlet afin d'accéder facilement aux données sources.
Pour obtenir un guide étape par étape de la configuration d'un tableau de bord intégré, veuillez consulter le guide d'installation du tableau de bord intégré.
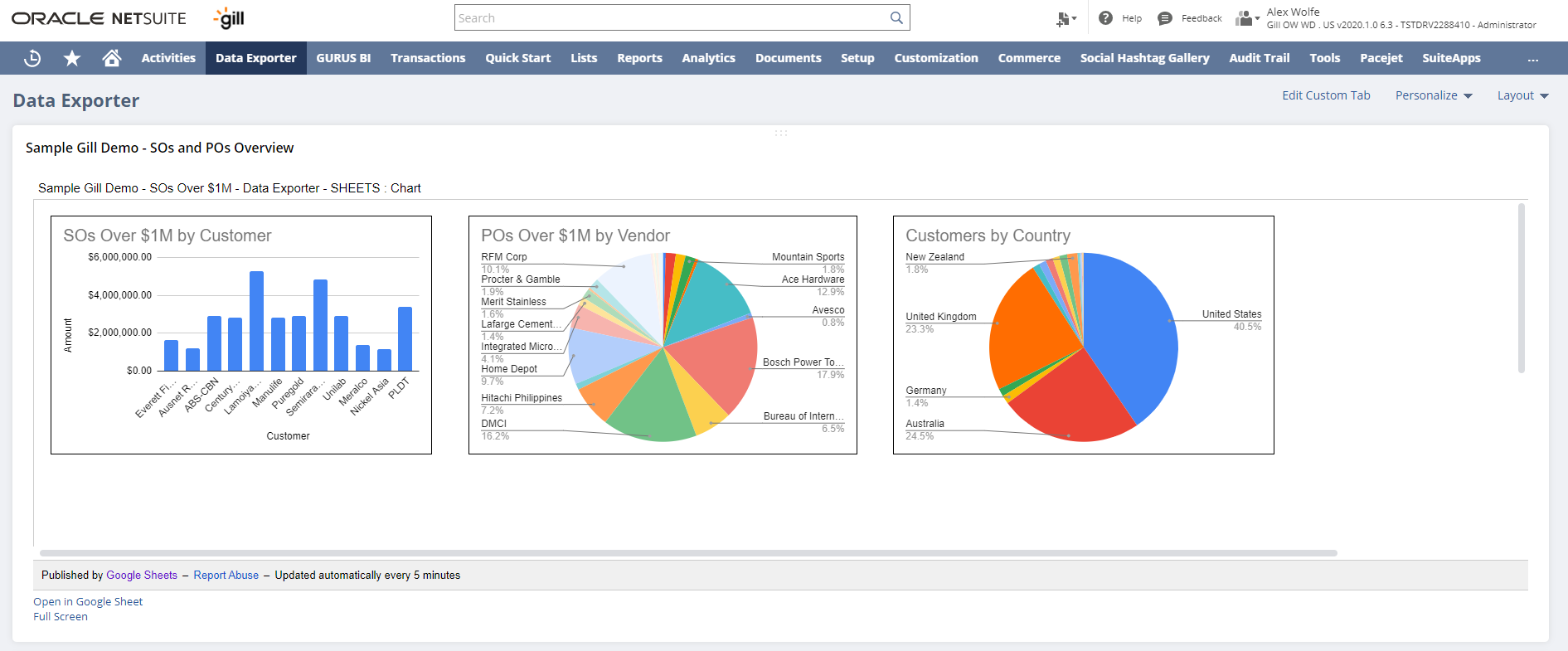
Demandez plus d'informations sur le guide d'installation NetSuite vers Google Sheets avec le Data Exporter