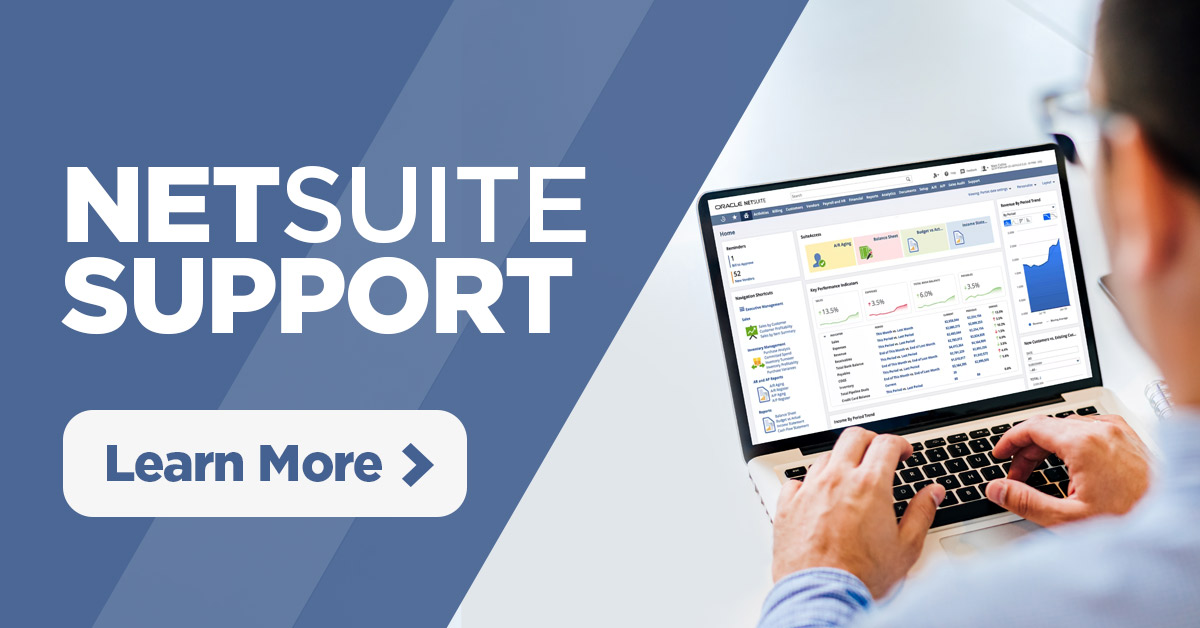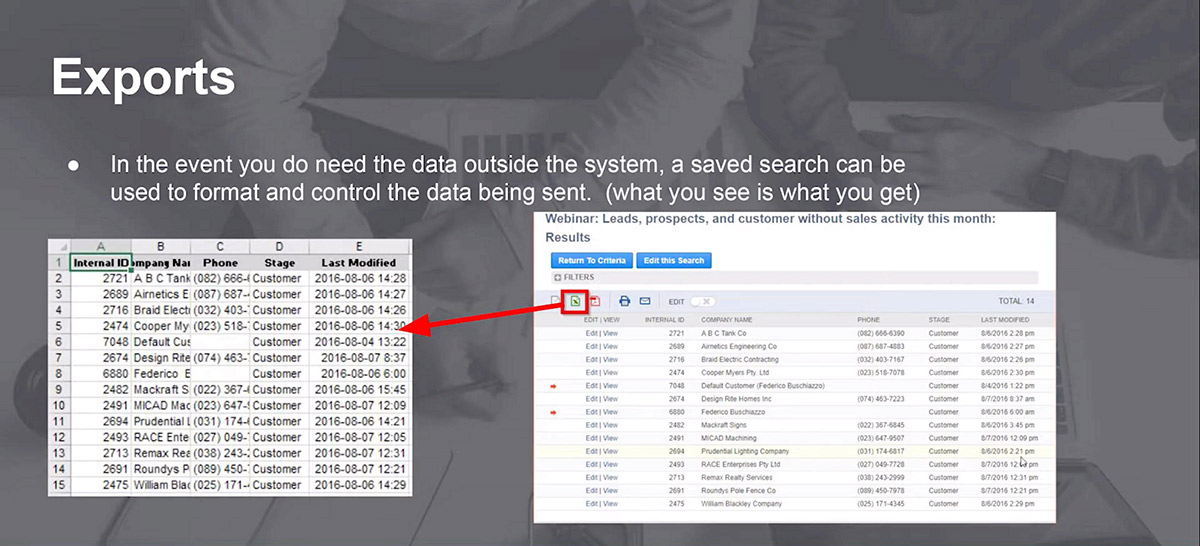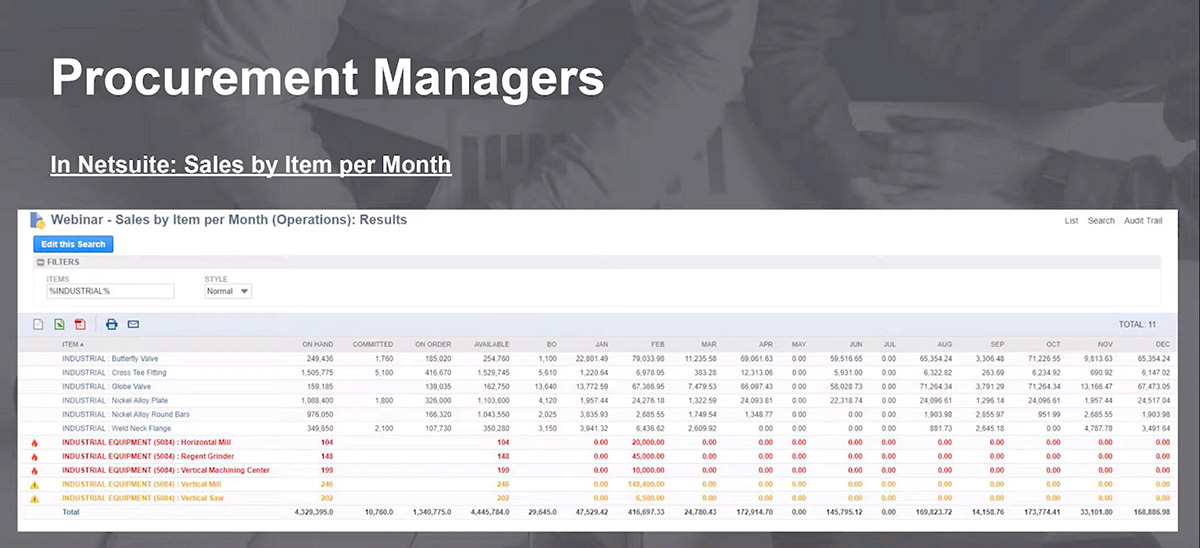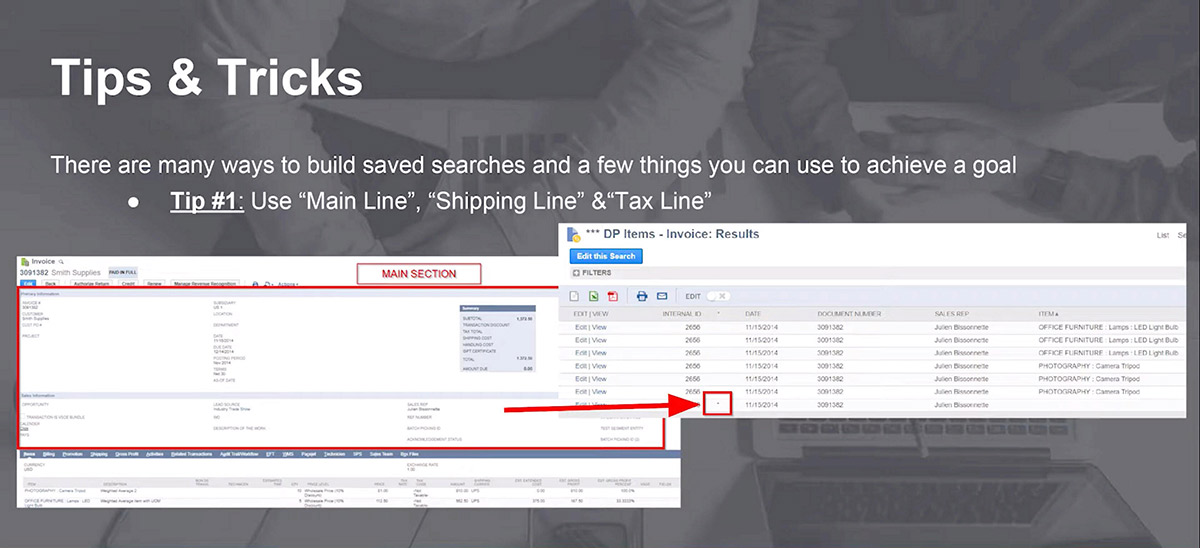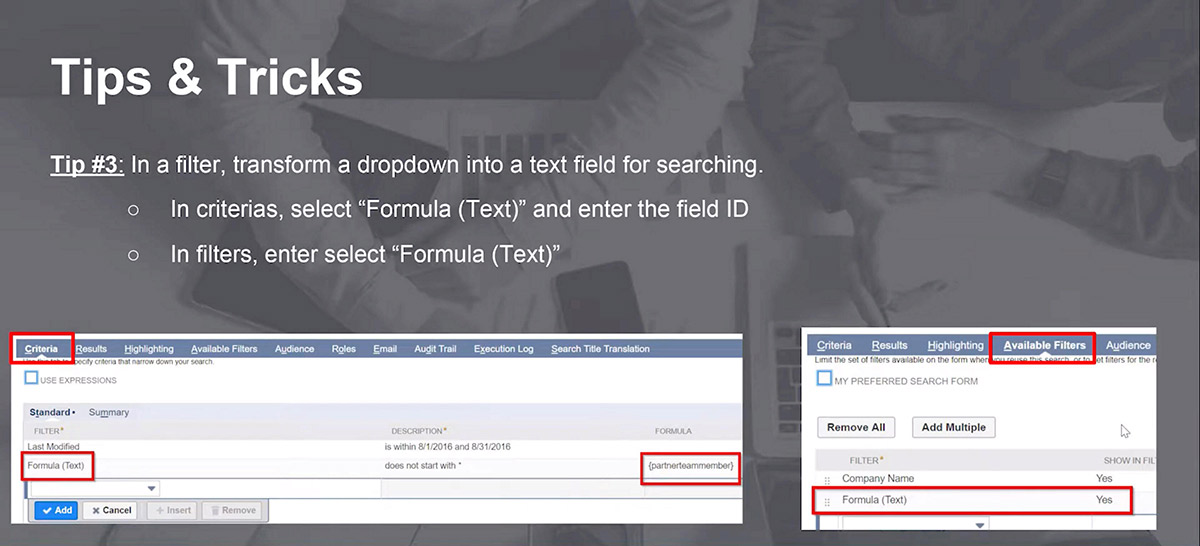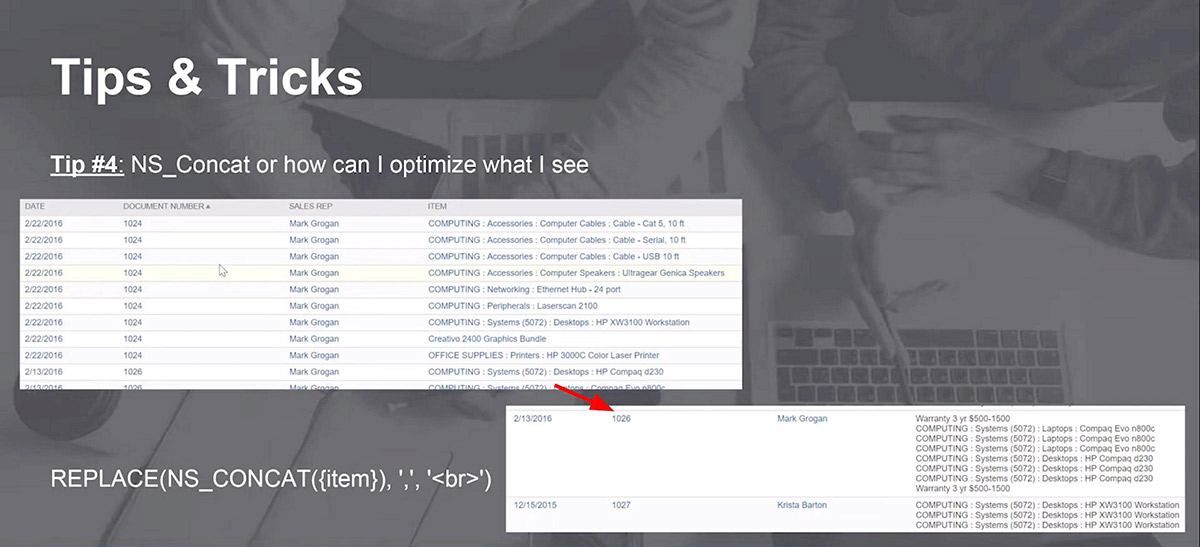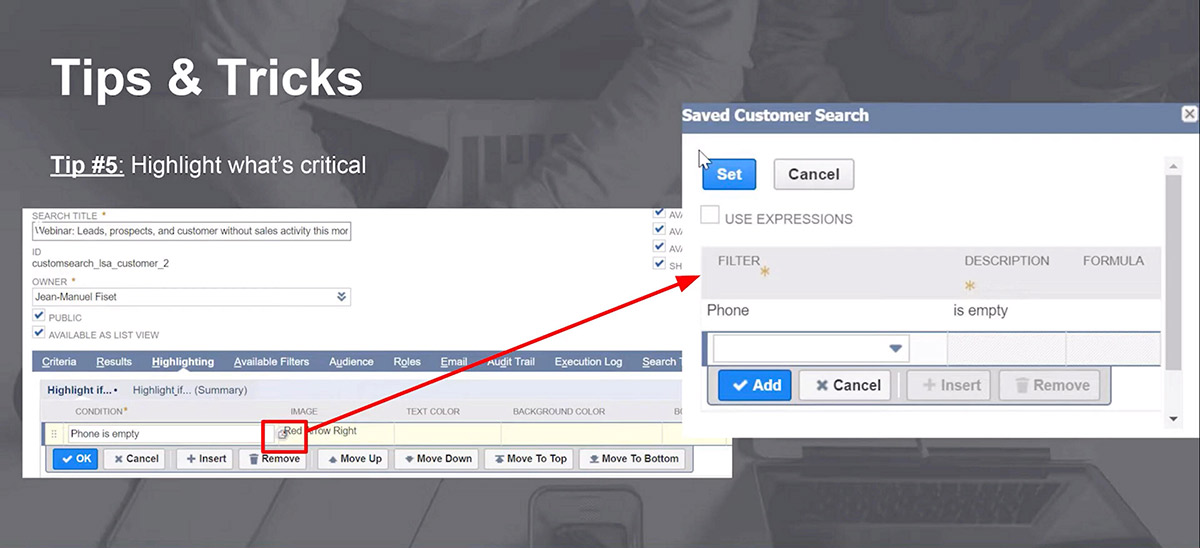NetSuite is a cloud-based Enterprise Resource Planning (ERP) software that provides businesses with a complete suite of financial, inventory, and customer relationship management tools that all provide a wide range of capabilities. NetSuite's saved searches tool is among its most valuable functions.
A NetSuite (NS) saved search can be useful if you're trying to acquire insightful data and improve the way your business is run. With the help of this effective function, you may search and filter the data in NetSuite to produce unique reports, spot trends, and make choices based on up-to-date information.
We'll cover all the information you require about NetSuite saved searches in this complete guide, from getting started to more sophisticated strategies and approaches. You'll discover the many search categories, how to set them up, and the ideal techniques for making the most of your saved searches. To ensure you get the most out of this functionality, we'll also offer examples and practical use cases.
What is a NetSuite Saved Search?
Within NetSuite, you can create and save your own custom search queries as saved searches. You can use it to look up specific data in your NetSuite account, including customers, transactions, or inventory items. Because they enable you to access data that is not readily available through the default NetSuite interface, saved searches are tremendously powerful.
NetSuite saved searches are flexible tools that can be used in a variety of ways. With them, you can create custom reports, monitor inventory levels, identify sales opportunities, and much more. Saved searches can be used to search a wide range of NetSuite data, including transactions, customers, items, and custom records.
Users can quickly filter data using saved searches by a variety of parameters, including date ranges, custom fields, and keywords. In order to modify data and formulate more complicated search queries, they can also make use of advanced formulas. Users can schedule saved searches to run automatically, ensuring they always have access to the most recent information.
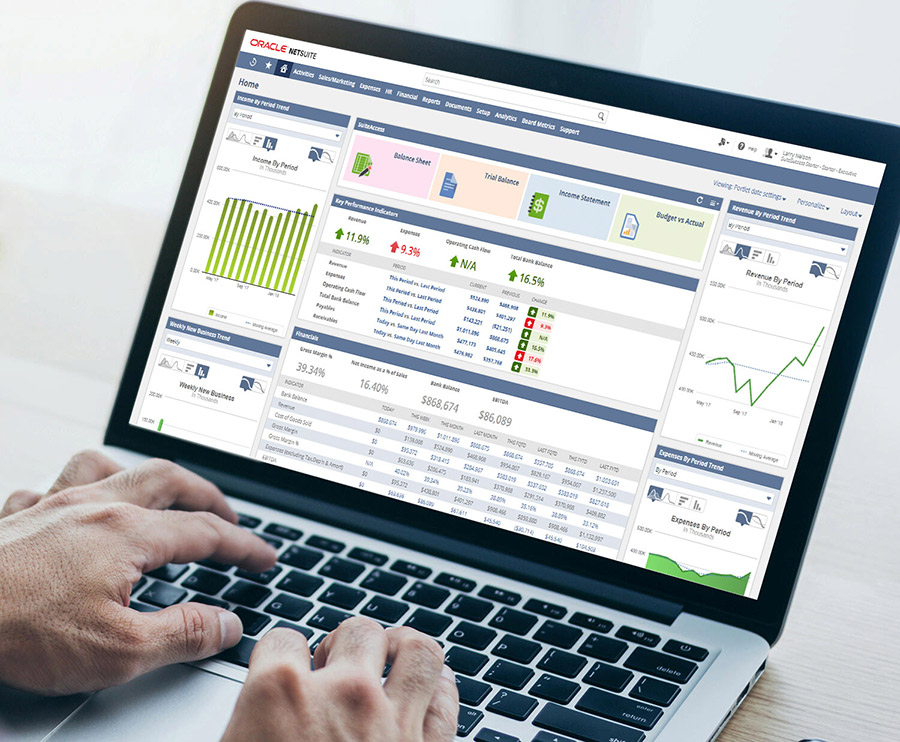
How Do Saved Searches Work?
To make a saved search in NetSuite, first pick the type of record you want to search for, like a customer or transaction. Then, define the specific criteria for your search, like a date range or amount, and add filters to refine the results. Choose which columns to display in your search results, such as customer name or transaction type, and sort the results based on specific fields.
After creating the saved search, you can save it and run it whenever you want, or schedule it to run automatically at certain intervals. This way, you can keep track of important information without manually running the search every time.
NetSuite saved searches offer several benefits to businesses of all sizes. Here are just a few ways that saved searches can benefit your business:
![]()
Improved Efficiency
Saved searches in NetSuite enable you to promptly and effortlessly obtain precise information from your account, which can enhance your productivity and save you time by avoiding the need to manually browse through numerous screens or search for information. For instance, if you want to find all customers who made an order in the last month, you can create a saved search that will extract this data for you. You can then store this search and run it as many times as necessary without having to search for this information each time manually.
![]()
Better Decision-Making
You can use saved searches to access the precise data you require for business decision-making. For instance, you can build a saved search to display the sales information for each product if you need to know which ones are selling the most. This might assist you in making wise choices regarding marketing tactics, inventory management, and other issues.
![]()
Advanced Customization
With NetSuite saved searches, you can customize your dashboard to show only the data that is relevant to you. This spares you from having to sort through unnecessary material and lets you access the precise information you require.
![]()
Time-Saving Automation
Saved searches can be scheduled to run automatically at specified intervals, which can save you time and ensure that you always have up-to-date information. For example, you can schedule a saved search to run every morning that shows you all new orders from the previous day. This can help you stay on top of new orders and ensure that they are processed in a timely manner.
![]()
Cross-Team Collaboration
Users within your NetSuite account can collaborate and communicate more efficiently by sharing saved searches. If you have a sales team, for instance, you can make a saved search that displays all open sales orders. Your sales staff can then be given access to this search, giving them a simple way to stay informed about sales orders and easily retrieve this information.
![]()
Enhanced Reporting
In NetSuite, customized reports may also be made using saved searches. The data you require for your report can be retrieved using a saved search, and this search can then be saved as a report. By ensuring that your report is based on current information, you can save time and increase accuracy.
If you’re looking to enhance your reporting capabilities, Business Intelligence for NetSuite – Powered by GURUS can transform your saved search data into a powerful reporting tool.
![]()
Monitoring tool
You can receive email reports every day on key metrics. So the progress of the sales can be tracked in real-time. In other words, you don't have to wait until the following day to see an update. Every morning you open NetSuite, and you know right away what's going on.
![]()
Prioritization tool
Highlighting features and sorting rules can help define your next steps and actions. If you need and want to set up priorities, saved searches are your tool.
![]()
Flexible
Full control over what kind of information you pull and who can access the data. You'll see that it's super easy to change materials and add filters. You can even add the highlighting rules to the data and see the essential items.
![]()
User-friendly
Easy to pick up and create with just a few clicks, with plenty of guides to help.
Setting Up a Saved Search
Previously, in “How Do Saved Searches Work”, we touched on how to quickly set one up. Here we will go into more detail about each step.
If you need help fill out our form at the top of this page to get help from a Saved Search Expert today.
To create a saved search in NetSuite navigate to Reports > Saved Searches > All Saved Searches > New. Then follow these steps:
![]()
Define the Search Criteria
The first step in setting up a saved search is to define the search criteria. This can be done by selecting the search type that you want to search, such as transactions, customers, or items, and then choosing the fields that you want to include in your search. You can also set specific search parameters, such as date ranges or custom fields.
![]()
Add Filters
Filters allow you to further refine your search results by adding additional criteria. For example, you can add filters to exclude certain data, such as transactions from a specific date range, or to only include data that meets specific criteria, such as transactions with a specific status.
![]()
Set Up Columns
Columns allow you to choose which data fields are displayed in the search results. You can add or remove columns based on your specific needs. For example, you may want to include columns for transaction date, customer name, and item description.
![]()
Add Sorting
Sorting allows you to organize the search results based on specific criteria, such as transaction date or customer name. You can choose to sort in ascending or descending order.
![]()
Save the Search
Once you have defined the search criteria, added filters, columns, and sorting, you can save the search. Give your search a name and description, and choose who can access the search.
NetSuite Saved Search Best Practices
Looking to optimize your saved searches? Check out these best practices and start getting the most out of your NetSuite data:
![]()
Use Specific Naming Conventions
Give your saved searches meaningful names that reflect their purpose and scope. Use consistent naming conventions to make it easier to find and organize your saved searches.
![]()
Limit Results and Optimize Performance
To improve search performance, limit the number of search results returned by your saved search. Use filters, sorting, and grouping criteria to refine your search and return only the data you need.
![]()
Schedule and Share Searches
Schedule saved searches to run automatically at specified intervals and share them with other users or groups as needed. This can help streamline business processes and ensure that important data is easily accessible. We’ll expand on how to do so in the next section of this guide.
![]()
Use Summary Searches for Aggregated Data
Use Summary Searches to create a summarized view of your data based on specific fields and grouping criteria. This can help you quickly gain insights and perform calculations on your data.
![]()
Avoid Complex Calculations
Avoid complex calculations in your saved searches as they can slow down performance. Instead, use scripting or external reporting tools to perform more complex calculations and manipulations of data. If you’re looking for assistance creating custom scripting, fill out our NetSuite Support pricer and speak to a representative.
![]()
Use Joined Search to Find Related Data
Use a Joined Search to find related data in other record types, such as customers who have placed orders in the past month or inventory items sold in a specific region.
![]()
Regularly Review and Update Saved Searches
Review and update your saved searches regularly to ensure they are still relevant and provide useful data. Delete outdated searches or modify them to reflect changes in business processes or data needs.
NetSuite Saved Search Types
7 Basic NetSuite Search Types
As mentioned previously, step one for building a saved search in NetSuite is to define the search criteria by choosing a search type. Once you’ve navigated to the New Saved Search page, you’ll see a list of possible search types to choose from.
Although there are many to choose from, each type is best suited for the specific needs of specific departments. The following saved searches are the most commonly used within NetSuite:
![]()
Activity Search
A NetSuite activity saved search is a powerful tool within the NetSuite ERP system that allows users to create custom reports on activity records, such as tasks, events, and phone calls, to track important business events and customer interactions. By filtering and sorting data in a variety of ways, users can gain deeper insights into their business processes and make informed decisions based on up-to-date information.
Common use cases include tracking sales activities by sales rep, monitoring customer interactions for trends and patterns, and generating reports on the frequency and volume of different types of activities.
![]()
Customer Search
NetSuite’s Customer Relationship Management tool (CRM) stores crucial customer information such as contact details, purchase history, and payment terms. Customer saved searches in NetSuite allow users to filter, sort, and group their customer’s data in various ways, such as by sales performance, customer location, and industry.
Common applications of customer searches include identifying top-performing customers, analyzing customer trends and behaviors, and creating targeted marketing campaigns. By utilizing this feature, users can easily access and analyze customer data, thereby making informed business decisions based on real-time data.
![]()
Item Search
Item searches within NetSuite allow users to generate customized reports on item records from crucial information about products and services, such as pricing, stock levels, and other relevant details. Users can filter, sort, and group data in various ways, such as by sales performance, item type, and category.
Applications of NetSuite’s item saved searches include identifying top-selling products, analyzing inventory trends and levels, and generating lists of items for purchase orders or sales quotes.
![]()
Opportunity Search
Opportunity records store crucial information about potential sales, such as lead source, estimated close date, and probability of winning the deal. An opportunity saved search accesses this vital information to create reports pertinent to many users within a NetSuite instance.
NetSuite’s opportunity saved searches have many use cases, including tracking sales pipeline and forecasting revenue, identifying top-performing sales reps, and analyzing sales performance by lead source or industry.
By utilizing this feature, users can easily access and analyze opportunity data to make informed business decisions and forecast financials efficiently.
![]()
Task Search
A task saved search type enables users to create custom reports on task records in NetSuite. Users can filter, sort, and group data by task type, status, priority, and other relevant fields. Task records in NetSuite are used to manage and track work activities such as appointments, phone calls, meetings, and other tasks.
NetSuite task searches can be used to manage employee workload and productivity, analyze task performance by project or department, and track task completion rates. Perfect for NetSuite Administrators, Project Managers, and supervisors across all departments.
![]()
Transaction Search
Users can create customized reports on transaction records using NetSuite's transaction saved search, which is useful for financial tasks including creating sales orders, purchase orders, and invoicing. Users can filter, sort, and group data using this search type in a number of different ways, including by transaction type, date range, customer, and other pertinent parameters.
Tracking cash flow, assessing revenue and expenses, and producing reports for accounts receivable and accounts payable are some frequent use cases for transaction saved searches. This search type helps users manage their financial operations more efficiently.
![]()
Vendor Search
Unique reports on vendor records can be generated using a NetSuite vendor saved search type. The contact information, payment policies, and purchase history of suppliers and service providers are all included in vendor records in NetSuite and can be accessed through the search.
Tracking vendor performance and purchasing patterns, managing vendor relationships and contract renewals, and examining vendor costs and liabilities are some of the more popular use cases for NetSuite vendor saved searches.
NetSuite Saved Search Formulas
In a NetSuite saved search, formula fields can be used to either limit the search results more precisely or to perform operations on them (such as converting dates to strings).
Follow these steps to create a formula filter within a saved search:
- Find the saved search to which you want to add a formula field by navigating to Reports > Saved Searches > All Saved Searches and click “Edit” on the desired saved search
- Click on the “Criteria” tab
- Add a new filter by opening the drop-down menu and selecting the corresponding Formula option (Date, Numeric, or Text)
- Write the formula using NetSuite's formula syntax in the FORMULA box and click “Set”
- Preview the results to ensure the formula is working correctly
- Save and run the saved search
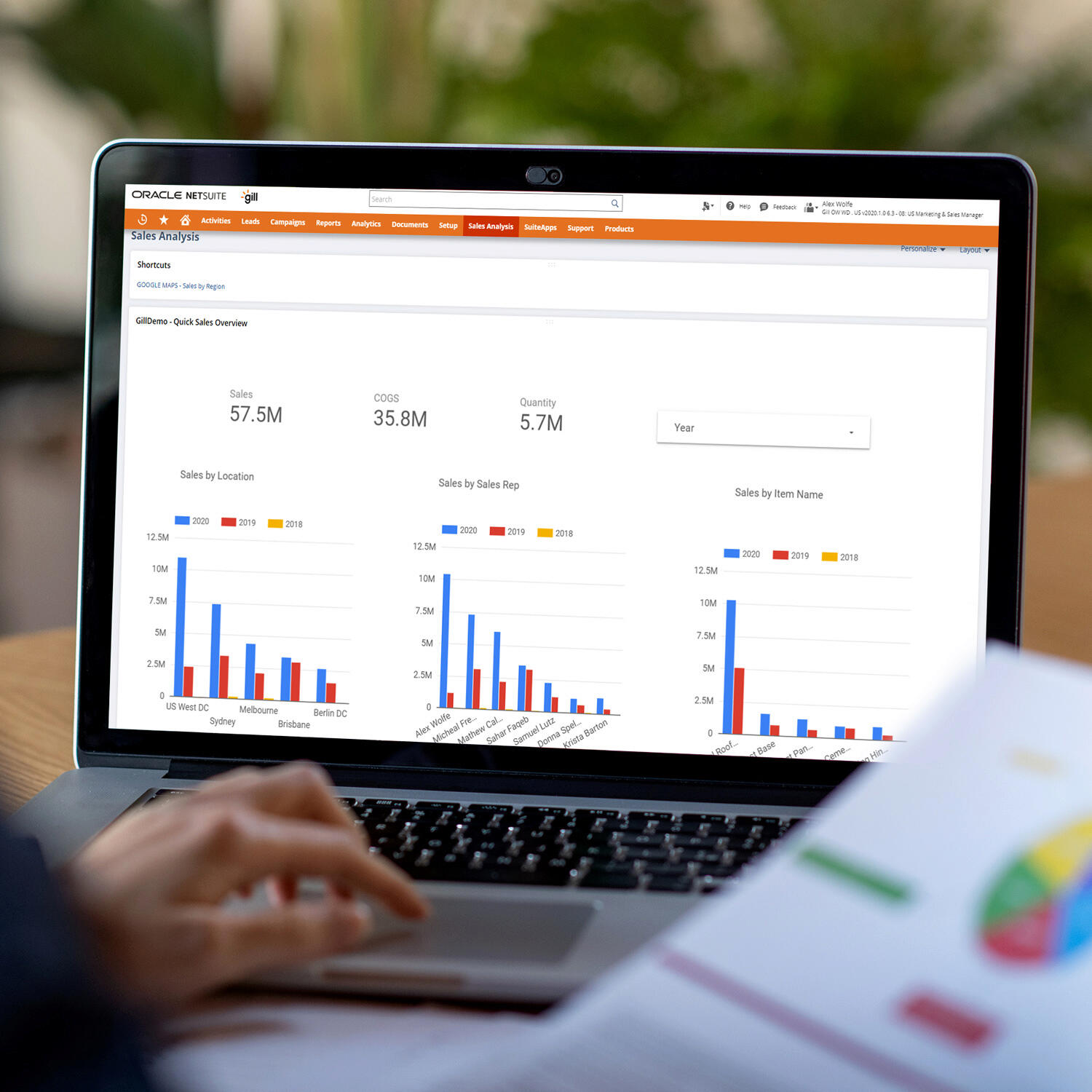
Here are some tips for using formulas within NetSuite saved searches:

-
Use NetSuite's formula syntax:
NetSuite uses its own formula syntax for formulas. NetSuite utilizes Oracle SQL syntax; therefore, experience writing SQL, and Oracle SQL (Oracle 10g or Oracle 11i) will be necessary.
-
Use formula fields for calculated data:
Formulas are ideal for calculated data, such as summing up values or performing mathematical operations.
-
Use case statements to manipulate data:
Case statements are a useful feature within formula fields that allow you to manipulate data based on specific criteria. They can be used to create conditional logic within a formula.
-
Test your formula before saving:
Always preview the results of your formula before saving it. This will help you ensure that the formula is working correctly and producing the expected results.
When it comes to drilling down into your data with saved searches, users have a few tools at their disposal.
At a more basic level, users can take advantage of specific result fields designated with an ellipsis. This function allows you to join results from multiple different saved search types.
To do this while building/editing your saved search, simply navigate to the “Results” tab and select a field with a “...” in the FIELD drop-down menu.
Nevertheless, sometimes you may need a specific drill-down that isn’t possible with the above method. In this case, the solution would be to:
- Create two different saved searches, with different accessibility, and link them using a formula.
- Use a “Formula (Text)” field in the “Results” tab, and the URL of the second saved search.
- Replace the necessary fields in the URL by using the CONCAT function, and double pipe operator “||”.
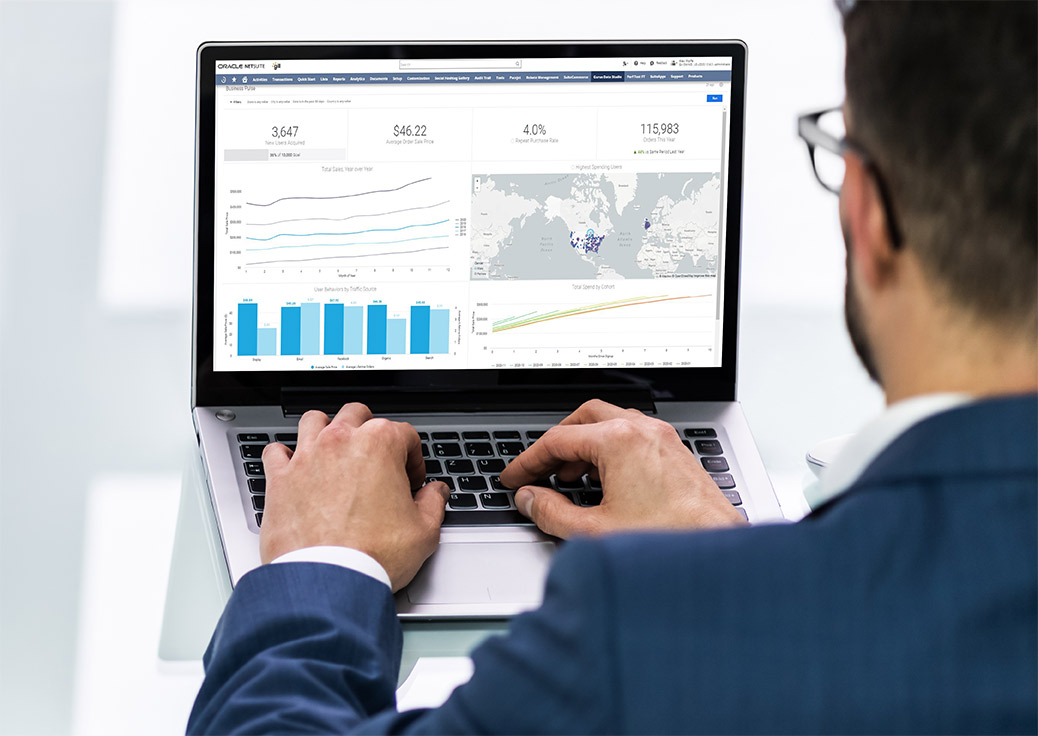
If you’re struggling with this, don’t worry! Our team of skilled NetSuite Saved Search experts can help. Contact us and start joining your saved searches today.
Sending Emails Via Saved Searches
Within NetSuite saved searches, users have the ability to automatically schedule emails with the results of a search to themselves or other users. This can be done either on a specified date or at regularly recurring intervals set by the user.
To send scheduled emails via NetSuite saved searches follow these steps:
![]()
Create, or open, the saved search you’d like to schedule by navigating to Reports > Saved Searches > All Saved Searches and selecting a search our clicking on NEW SAVED SEARCH
![]()
Select the “Email” tab, and check the box labeled SEND EMAILS ACCORDING TO SCHEDULE
- Toggle the SEND IF NO RESULTS off if not necessary
![]()
You should already be highlighting the “Specific Recipients” subtab. If not, select it now and enter the recipients to whom you’d like to send the search
- Note: Only entities within NetSuite can be added
![]()
Navigate to the “Customize Message” subtab and enter all of the information you’d like to have in the email.
- You can enter the sender's email address as you’d like it to appear, the subject line, and any additional text in the introduction field
- You can also enter text into the body of the email here as well
![]()
Within the same subtab, you may also choose in what format the information is sent
- You can choose between CSV, Excel, or PDF
- Selecting INCLUDE VIEW RECORD LINK will add the URL link to the NetSuite saved search in the body of the email
![]()
Navigate to the “Schedule” subtab and set the parameters of the scheduling for the email
- You can choose between a single, daily, weekly, monthly, or yearly email event
- You can set when the scheduling starts and ends, or if it does not end at all
![]()
Save and send a test email by hovering over the SAVE & RUN button at the top left side of the screen, and selecting SAVE & EMAIL
Too Many Emails?
If you would like to see all of the saved searches that have scheduled emails, or if you’re receiving too many emails from a saved search and don’t know which one, here’s a quick solution for you!
Simply create a “Saved Search” type saved search, add the “Scheduled” criteria, and select “Yes”.
Save and run the saved search, and you will see all of the saved searches within your NetSuite instance that has a scheduled email set.
In the event that you need the data outside of the system, a saved search can be used to format and control the data being sent. The search created in NetSuite can be exported into PDF, CSV, or Excel format, where you can read or manipulate the data offline.
To export a saved search from NetSuite, navigate to Reports > Saved Searches > All Saved Searches to view all public saved searches.
Open the saved search you would like to export by selecting “View” and select either CSV, Excel, or PDF file to export the results.
If you’re interested in exporting data from NetSuite saved searches to Google Sheets, check out our GURUS NetSuite Data Exporter tool. You can leverage advanced charts, custom filters & formulas, and pivot tables to bring your data to the next level.
Exporting NetSuite saved searches can provide a number of benefits, including:
![]()
Enhanced Reporting
You can create thorough reports from exported NetSuite saved searches that will aid you in making wise business decisions. The exported data can be used to examine patterns, spot opportunities, and monitor development over time.
![]()
Data Analysis
Exported saved searches can be used to perform further analysis on the data outside of NetSuite, in other tools like Microsoft Excel or Google Sheets. This enables you to alter and visualize the data in various ways and produce unique reports that are tailored to your particular requirements.
![]()
Collaboration
Exporting saved searches can be useful when you need to share information with colleagues who do not have access to NetSuite. You can easily share the exported files via email, cloud storage, or other file-sharing services.
![]()
Backups
Preserving a backup of your saved searches is crucial if you ever need to restore data due to a system crash or data loss. You may make sure you always have a current copy of the data that can be quickly recovered if necessary by routinely exporting your saved searches.
In Procurement
The procurement process is labor-intensive and complicated. Thankfully, using saved searches can speed up the procedure and enhance performance. Here are a few techniques for improving procurement using saved searches:
![]()
Supplier Performance Management
Create a saved search to track supplier performance based on delivery and quality. Monitor purchase orders from a particular supplier in the past year, on-time delivery rates, and the percentage of defective items received.
![]()
Cost-Saving Opportunities
Identify cost-saving opportunities by creating a saved search that shows purchase orders for a particular item, prices paid, and vendor names. This could help you identify vendors that consistently offer lower prices for the same item.
![]()
Streamlining Purchase Order Processing
Automate tasks and alerts by creating a saved search that shows all purchase orders that have been approved but not yet received. Set up an email alert to the purchasing team to follow up with the supplier.
![]()
Managing Inventory Levels
Manage inventory levels by tracking reorder points and lead times. Create a saved search that shows items with inventory levels below their reorder point, along with their lead times and vendor names.
In Financial Controlling
Any business must have effective financial management to be successful. Utilizing saved searches to their full potential is one way to accomplish this. You may automate your cash-flow management, cost management, and audit trail by setting up saved searches.
Cash-flow management is a powerful tool that enables you to efficiently monitor all the expense reports submitted during the preceding month, grouped by person or department and spending category. By analyzing this data, you can identify patterns and locations where costs can be reduced.
Additionally, keeping a watchful eye on your real-time cash balances, inflows, and outflows through saved searches can assist you in managing your financial flow, allowing you to immediately detect inconsistencies or problems and take the necessary steps to ensure your company's financial stability.
Maintaining an audit trail is critical for detecting potential fraud or errors. Saved searches can track changes to financial data, allowing you to view all purchases and related information in one place. Armed with this information, you can make better business decisions and keep your financial records accurate and up-to-date.
In Sales
Tracking sales performance is essential for any company looking to increase both revenue and profitability. Thankfully, using saved searches can speed up the procedure and enhance performance. Here are some techniques for increasing sales with saved searches:
![]()
Sales Performance Tracking
Track sales performance by creating a saved search that shows key metrics such as revenue, quantity sold, margins, and discounts. Monitor sales orders for a particular product line, broken down by sales rep, and grouped by month or quarter.
![]()
Customer Segmentation
Segment your customers based on various criteria such as revenue, product line, location, or industry by creating a saved search. This could help you target your sales and marketing efforts more effectively and identify new cross-selling or upselling opportunities.
![]()
Pipeline Management
Manage your sales pipeline by creating a saved search that tracks the status of deals and identifies bottlenecks in the sales process. Display all possibilities at a specific point in the sales cycle, together with the dates of their closes and their chances of success.
![]()
Sales Forecasting
Forecast sales by creating a saved search that shows historical trends and projects future demand based on various factors such as seasonality, market trends, or customer behavior. Show all sales orders for the past year, broken down by product line and grouped by month or quarter.
As a CEO
As we know, the Chief Executive Officer is a difficult position that involves critical decision-making. That’s why it’s important to spend your time as efficiently as possible. This is where NetSuite’s saved searches come in.
A saved search can display the big picture of the revenue per division in a company. You can see the money in and out, and get the totals for debit and credit amounts. Everything is now available with one click and is updated in real-time.
Running a business has never been easier, with NetSuite’s saved search functionality.

Tip #1: Use “Main Line”, “Shipping Line”, and “Tax Line”
On a saved search view you can easily define what information you're looking at. So, if you wanted to see only the main section, you set the “Mainline” criteria to “True”.
If you were interested in looking only at your line items of the invoice, then you just set it to “False”. You also have the flexibility to display both at the same time.
You have a similar concept for tax lines and shipping lines. If you're working on a sales order, some results in your saved search might be related to taxes or shipping fees.
Tip #2: Using NetSuite Saved Search Formulas
It’s possible that you might not be able to find a field in your list. If you cannot find what you're looking for, you can always use NetSuite saved search formulas to call a field by its ID.
Those IDs can be found in the schema browser. We recommend you bookmark this URL, as it contains a list of all field IDs.
All you have to do in your list is select “Formula (text)” and put the field ID in your formula in brackets to return what you are looking for.
For more information on saved search formulas, refer to the guide’s previous section on saved search formulas under IV. Advanced NetSuite Saved Search Techniques.
Tip #3: SQL Formulas Are your Swiss Army Knife
Sometimes, due to the nature of a field when it's added as a filter, you might end up with a list where you want to select something. It's possible to convert that list into free-form text. If you want to do that, you must leverage SQL formulas. Similar to Tip #2: you have to define formula texts in your criteria and call the field by its ID. Under “Available Filters”, your filter will be your “Formula (text)”.
Tip #4: Optimize What You See with NS Concat
Below, you will see a print screen where all the columns, except for one, are repeating the same result. The only thing that’s changing is the items. So if you want to improve the layout, you can use the following formula: REPLACE(NS_CONCAT({item}), ’,’, ’
’). With NS_Concat and with the field ID, you can combine everything on the same line.
Tip #5: Highlighting What’s Critical
Highlighting rules is very useful as you can use them to see what's critical in a search. Simply go straight to the subtab that is called “Highlighting”. Once there, enter your condition and select the little icon that appears next to it, and a new window will pop up where you can define your filter and your criteria.
Additional Resources for NetSuite Saved Searches
NetSuite Saved Searches Training
There are several resources available for NetSuite saved search training, depending on your specific needs and learning preferences. Here are a few options:
![]()
NetSuite Help Center
The NetSuite Help Center provides a wealth of resources on saved searches, including articles, videos, and user guides. You can access the Help Center by logging in to your NetSuite account and clicking on the Help link in the upper-right corner.
![]()
SuiteAnswers
SuiteAnswers is NetSuite's online knowledge base, which contains thousands of articles and answers to frequently asked questions about NetSuite. You can search for articles on saved searches by using the search bar on the SuiteAnswers homepage.
![]()
NetSuite User Groups
NetSuite User Groups are communities of NetSuite users who share knowledge and best practices. You can join a NetSuite User Group in your area or industry and attend meetings, webinars, and other events focused on NetSuite training.
![]()
NetSuite Training Course
NetSuite offers a variety of training courses on saved searches and other NetSuite topics. These courses are available online and in-person and are designed for users with different levels of experience. You can always contact us for NetSuite training, as we offer robust hands-on training for your team.
![]()
NetSuite Consultants
NetSuite consultants, like GURUS, are experts in NetSuite who can provide customized training and support on saved searches and other NetSuite topics.
As a top NetSuite consulting and implementation partner, GURUS is always looking to help businesses like yours reach their maximum potential and scale up. Use the form on this page to contact us and find out how GURUS can help you with your next project.
NetSuite Saved Search Use-Cases (Issues and Resolutions)
In this section, we will provide specific use-case issues with our in-house resolutions. These issues were either from past clients or from our own consultants.
Inline Editing Custom Fields within Saved Searches
Issue:
A customer reported not being able to inline edit a custom field on a saved search for sales orders, while the same field was able to be inline edited on a search for purchase orders.
Resolution:
The field was hidden on multiple custom forms that are in use for sales orders. Inline editing requires the field to be accessible on the transaction form. Showing the field on all sales order forms made it inline editable again.
Pulling Up Payment Methods on an Invoice Saved Search
Issue:
When trying to display Payment Method on an Invoice Saved Search, it always returns blank. The amounts are pulled in properly, but the payment method stays blank.
Resolution:
When searching payments, the payment method only appears on mainline results and the applied to transaction (i.e. the invoice) only appears on the detail line results.
Internal ID vs. ID?
Issue:
Is there a difference between .internalid and .id when fetching IDs from a multi-select field in a Saved Search?
Resolution:
Yes, there is!
The behavior of how they return the results is different. When using the form “parentFieldId.internalid” in the “Result” section of the saved search, the results of the saved search will create a new result line for each internal id.
When using the form “parentFieldId.id” in the “Result” section of the saved search, the results of the saved search will create only one line for that multi-select field where the different ids are usually separated with a “,”.
Use those according to your use case and always validate that you are getting the desired output for your needs. In my use case, it is easier to separate the string of IDs than to deal with multiple lines that have all the same values except for the IDs in the multi-select.
For context, this was discovered on a multi-select custom field on a custom record for both Zone and Location.
Can’t See All Saved Searches
Issue:
When looking at a list of saved searches in NetSuite (logged in as administrator), how can I see all the saved searches including the private ones? A private saved search is one that has no audience. It is therefore only visible to its owner.
Resolution:
When looking at a list of saved searches, ensure that the Show All Private Searches filter is displayed. Select the YES option. Selecting ALL will not work.
Searching for Opportunities
Issue:
When trying to create a saved search on opportunities to get the number of hours on a specific item (Consulting), there is an issue finding the Mainline filter in the list of fields.
Resolution:
Use the transaction search, with filter type = Opportunity.
Modifying Saved Search Filters
Issue:
A client requested that we build them a saved search that searches on a custom record type and that can filter one of its fields. This field is attached to a custom list populated by 3 values (Yes, No, In progress). The client would like to remove the native -None- option from the 'available filter' in the saved search.
Resolution:
Currently, NetSuite does not allow modifications to options displayed in an available filter when that filter is filtering on a type field. If the filter was filtering on a
Filters usually display all the values that are available for the field. So in the example above, that would mean some records have Agent Approval values as "Yes", some have "No", some have "In Progress" and some are empty. A workaround could be to locate the records with no "Agent Approval" and fix them to have one of the valid values.
Returning US State Abbreviations
Issue:
A client has a custom list/record field using US states and requires the 2-character state abbreviation (i.e. State Short Name) be returned in a saved search, but NetSuite will only return the state long name.
Resolution:
The following formula will convert the long names to short names:
CASE {Custom Field ID} WHEN 'Alabama' THEN 'AL' WHEN 'Alaska' THEN 'AK' WHEN 'Arizona' THEN 'AZ' WHEN 'Arkansas' THEN 'AR' WHEN 'California' THEN 'CA' WHEN 'Canal Zone' THEN 'CZ' WHEN 'Colorado' THEN 'CO' WHEN 'Connecticut' THEN 'CT' WHEN 'Delaware' THEN 'DE' WHEN 'District of Columbia' THEN 'DC' WHEN 'Florida' THEN 'FL' WHEN 'Georgia' THEN 'GA' WHEN 'Guam' THEN 'GU' WHEN 'Hawaii' THEN 'HI' WHEN 'Idaho' THEN 'ID' WHEN 'Illinois' THEN 'IL' WHEN 'Indiana' THEN 'IN' WHEN 'Iowa' THEN 'IA' WHEN 'Kansas' THEN 'KS' WHEN 'Kentucky' THEN 'KY' WHEN 'Louisiana' THEN 'LA' WHEN 'Maine' THEN 'ME' WHEN 'Maryland' THEN 'MD' WHEN 'Massachusetts' THEN 'MA' WHEN 'Michigan' THEN 'MI' WHEN 'Minnesota' THEN 'MN' WHEN 'Mississippi' THEN 'MS' WHEN 'Missouri' THEN 'MO' WHEN 'Montana' THEN 'MT' WHEN 'Nebraska' THEN 'NE' WHEN 'Nevada' THEN 'NV' WHEN 'New Hampshire' THEN 'NH' WHEN 'New Jersey' THEN 'NJ' WHEN 'New Mexico' THEN 'NM' WHEN 'New York' THEN 'NY' WHEN 'North Carolina' THEN 'NC' WHEN 'North Dakota' THEN 'ND' WHEN 'Ohio' THEN 'OH' WHEN 'Oklahoma' THEN 'OK' WHEN 'Oregon' THEN 'OR' WHEN 'Pennsylvania' THEN 'PA' WHEN 'Puerto Rico' THEN 'PR' WHEN 'Rhode Island' THEN 'RI' WHEN 'South Carolina' THEN 'SC' WHEN 'South Dakota' THEN 'SD' WHEN 'Tennessee' THEN 'TN' WHEN 'Texas' THEN 'TX' WHEN 'Utah' THEN 'UT' WHEN 'Vermont' THEN 'VT' WHEN 'Virgin Islands' THEN 'VI' WHEN 'Virginia' THEN 'VA' WHEN 'Washington' THEN 'WA' WHEN 'West Virginia' THEN 'WV' WHEN 'Wisconsin' THEN 'WI' WHEN 'Wyoming' THEN 'WY' ELSE NULL END
Specifying Filter Formulas
Issue:
Formulas are selectable in the dropdown of fields to apply in the available filters, but there is nowhere to specify what the formula is.
Resolution:
In the Criteria tab, the first formula that is the same type as the one specified in the Available Filters will be the formula leveraged on the Available Filter. The specified Criteria will appear as the default value on the Available Filter and can be modified to re-run a new query.
The same applies to the sort criteria in a saved search (results tab of saved search): the first formula of a type can be used to sort in ascending/descending order.
Language Errors Within Saved Searches
Issue:
A client noticed saved searches would show different results depending on the language of the user, even when using the same role. We could replicate the issue (switching the environment to English and to French, running the same search but getting different results).
Resolution:
When using case statements (i.e., formula with a CASE WHEN), criteria are language-specific.
As an example, if the search condition looks for an account type called 'Income' in a French environment, it will likely find no results (as the French equivalent is 'Bénéfice'). The same goes with the field 'transaction type' and likely any other field type for which list values can be translated.
Here's a way to avoid this issue:
This is the formula in English only: CASE WHEN {accounttype} = 'Cost of Goods Sold' THEN {amount} ELSE 0 END This is the alternate version of the formula which will be supported in both languages: CASE WHEN {accounttype} = 'Cost of Goods Sold' OR {accounttype} = 'Coût des marchandises vendues' THEN {amount} ELSE 0 END
Bulk Emailing in NetSuite
Issue:
The client requested to send a one-time bulk email to a list of over 700 customers.
Resolution:
This can be accomplished using a one-time scheduled workflow, provided there is a saved search of the customers who should receive the email.
The workflow should be a scheduled workflow with the "Repeat" checkbox unchecked and the saved search of entities (customers, vendors, contacts, or partners) to be emailed set as the saved search condition.
The only action required is an email sent from the required contact (who must be created as an employee) to the email on the entity record. An email template can be used or a message written by the client can be copied and pasted into the message field.